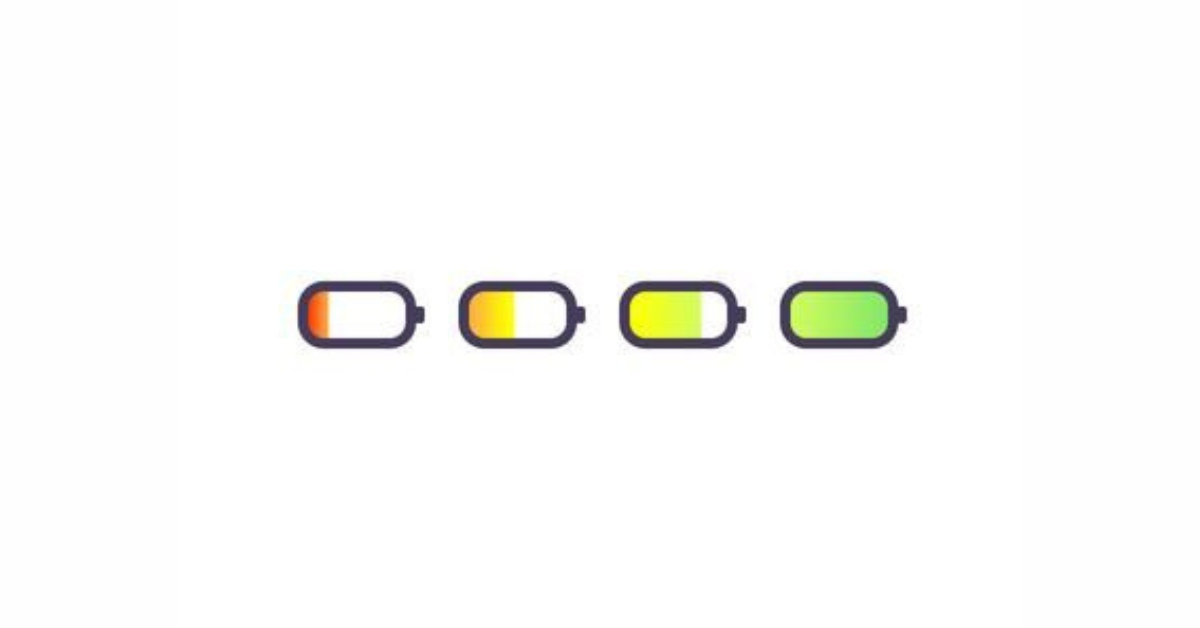Introduction
Ever faced the dreaded moment when your Mac’s battery dies at the most inconvenient time? Picture this: you’ve spent a month preparing a presentation, and just as it’s your time to shine, your screen goes blank. “Has anyone got a power cable?” If only you could avoid such scenarios. In this guide, we’ll explore step-by-step methods to help you extend your Mac’s battery life and ensure you’re never caught off guard.
Table of Contents
- Introduction
- How to Save Battery Life on Your Mac
- Mac Batteries Don’t Last Forever
- Practical Tips for Taking Care of Your Mac
- FAQs
- Q1: How often should I update my Mac’s software for optimal battery performance?
- Q2: Can I increase MacBook battery life by adjusting screen brightness?
- Q3: How do I monitor and manage background apps?
- Q4: What’s the impact of Wi-Fi and Bluetooth on battery life?
- Q5: How can I optimize my Mac for better efficiency?
- Rounding Up on Mac Battery Health
How to Save Battery Life on Your Mac
1. Turn on the Battery Percentage
Before diving into battery performance improvements, monitor your battery charge level:
- Go to Apple menu > System Settings.
- Click Control Center.
- Under Other Modules, find Battery.
- Turn on Show Percentage.
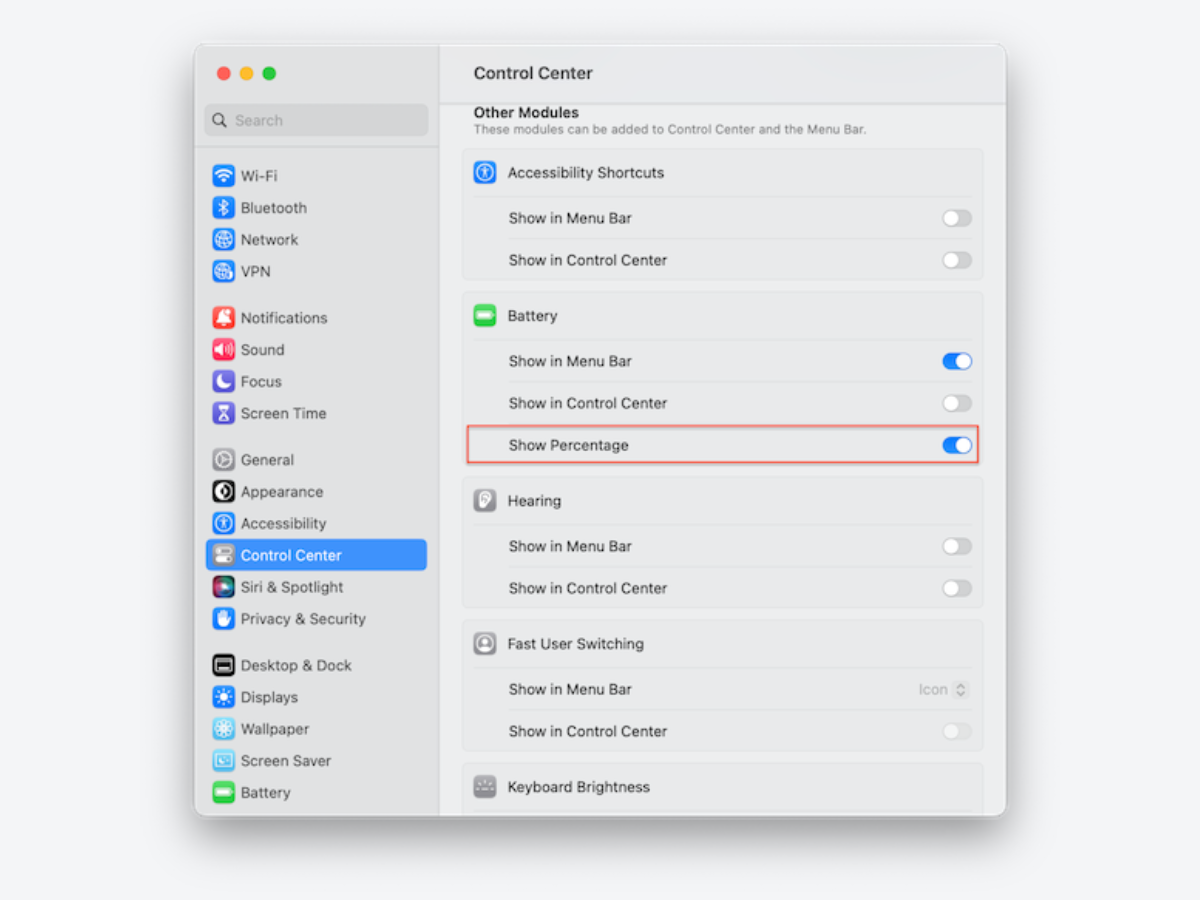
2. Update Your Software
Keep your operating system up-to-date for advanced energy-saving technologies:
- Click on the Apple icon > System Settings > General.
- Click Software Update. Install available updates.
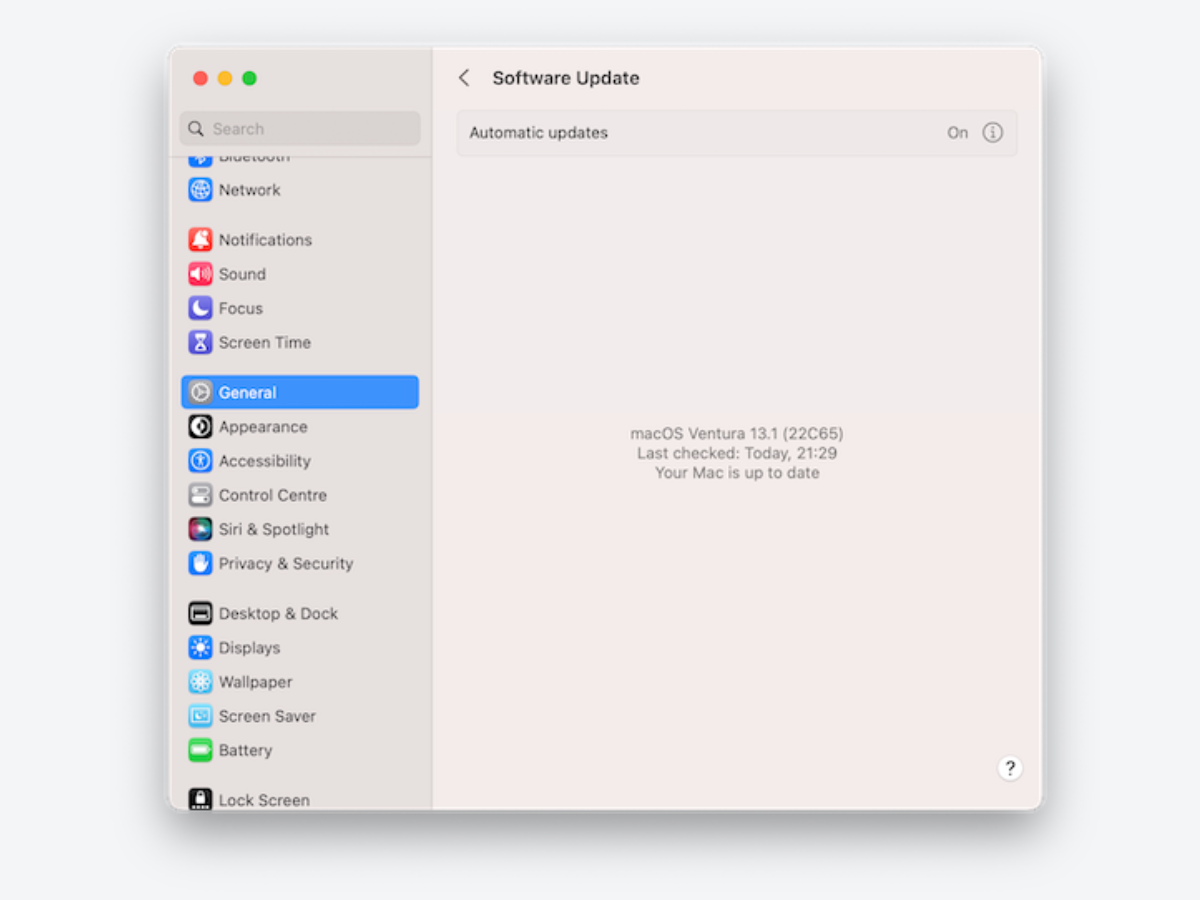
3. Manage Energy-Saving Options
Take control of your Mac’s power usage through the Energy Saver section:
- Go to Apple menu > System Settings > Battery > Options.
- Turn on “Optimize video streaming while on battery.”
- Disable “Enable Power Nap” from the pop-up menu.
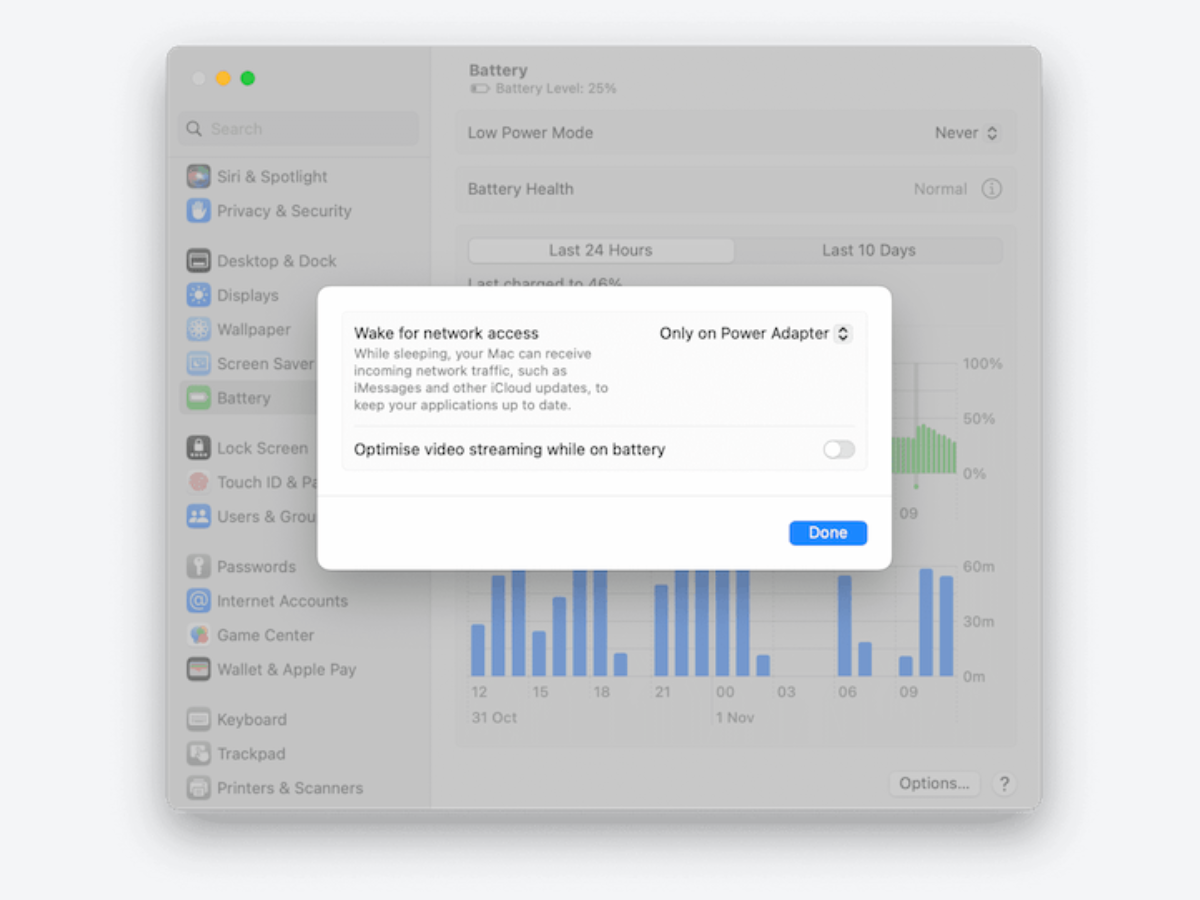
4. Dim Your Screen
Adjust screen brightness for increased battery life:
- Click the Apple icon > System Settings > Displays.
- Modify the “Brightness” slider or use F key buttons.
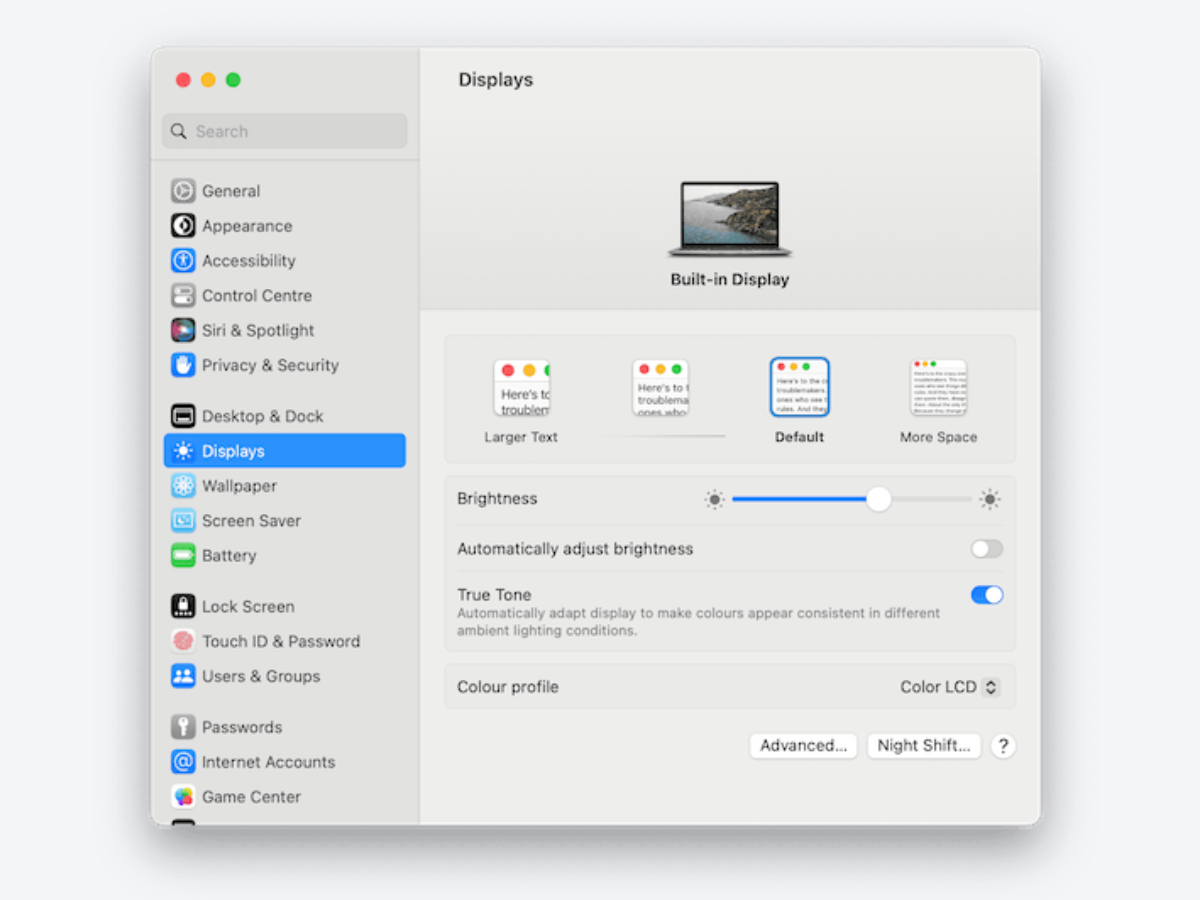
5. Shut Down Background Apps
Ensure your Mac focuses on essentials:
- Navigate to Applications > Utilities > Activity Monitor.
- Close unnecessary processes.
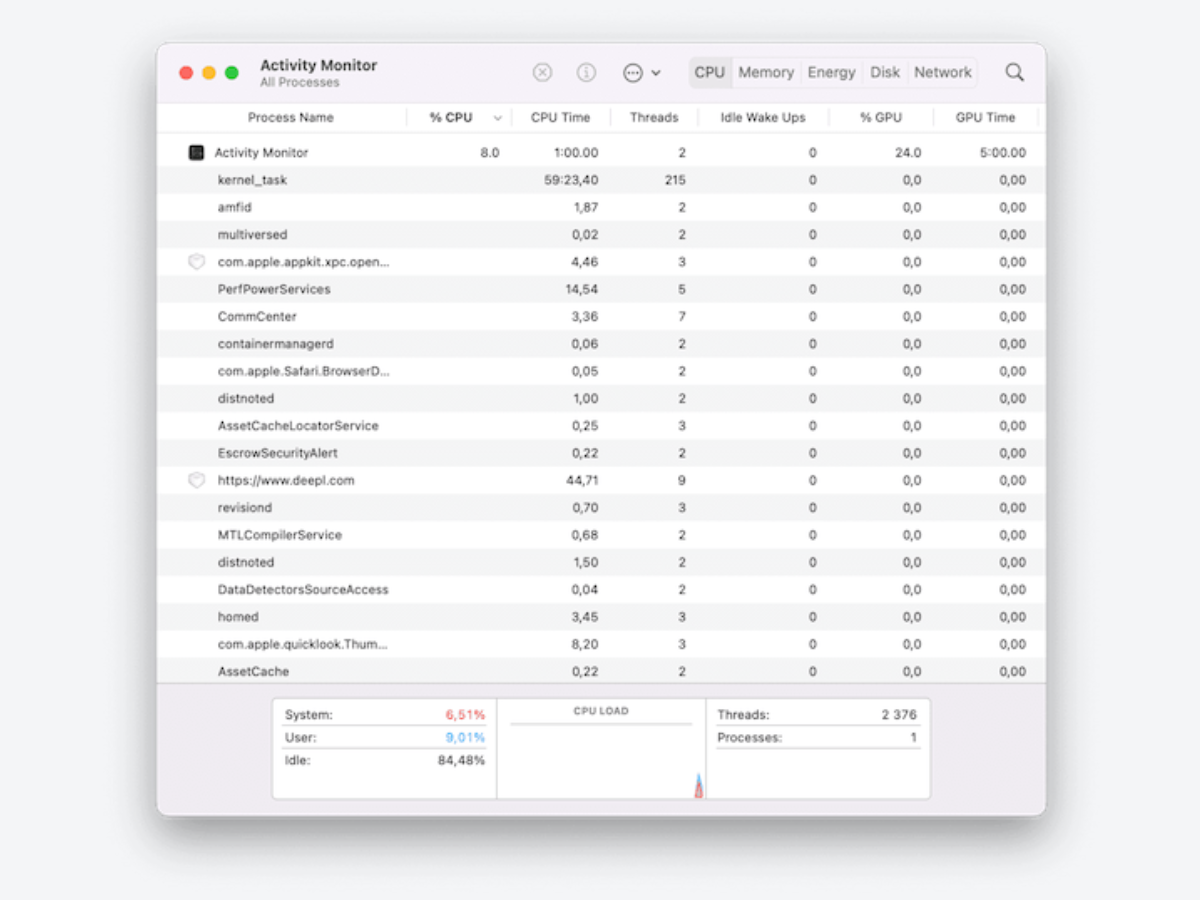
6. Turn Off Wi-Fi and Bluetooth
Conserve battery by disabling Wi-Fi and Bluetooth when not in use:
- Click on Airport in the menu bar to toggle off Wi-Fi.
- Click on the Bluetooth icon in the menu bar to turn off Bluetooth.
7. Clean Your System
Optimize your Mac to reduce strain and save battery power:
- Keep your system organized and clutter-free.
Mac Batteries Don’t Last Forever
While components have finite lifespans, Mac batteries are particularly short-lived. Understand your battery’s condition:
- Navigate to Apple menu.
- Press and hold the Option key and choose System Information.
- Click on the Power section to view cycle count and condition.
How to Tell You Need a Mac Replacement Battery
The Painful Way
- Your Mac won’t turn on without the main power cord.
The Fun Way
- Navigate to Apple menu.
- Press and hold the Option key and choose System Information.
- Click on the Power section to view cycle count and condition.
Four battery conditions are “Normal,” “Replace Soon,” “Replace Now,” and “Service Battery.”

Practical Tips for Taking Care of Your Mac
- If your Mac battery behaves strangely, check its condition within macOS.
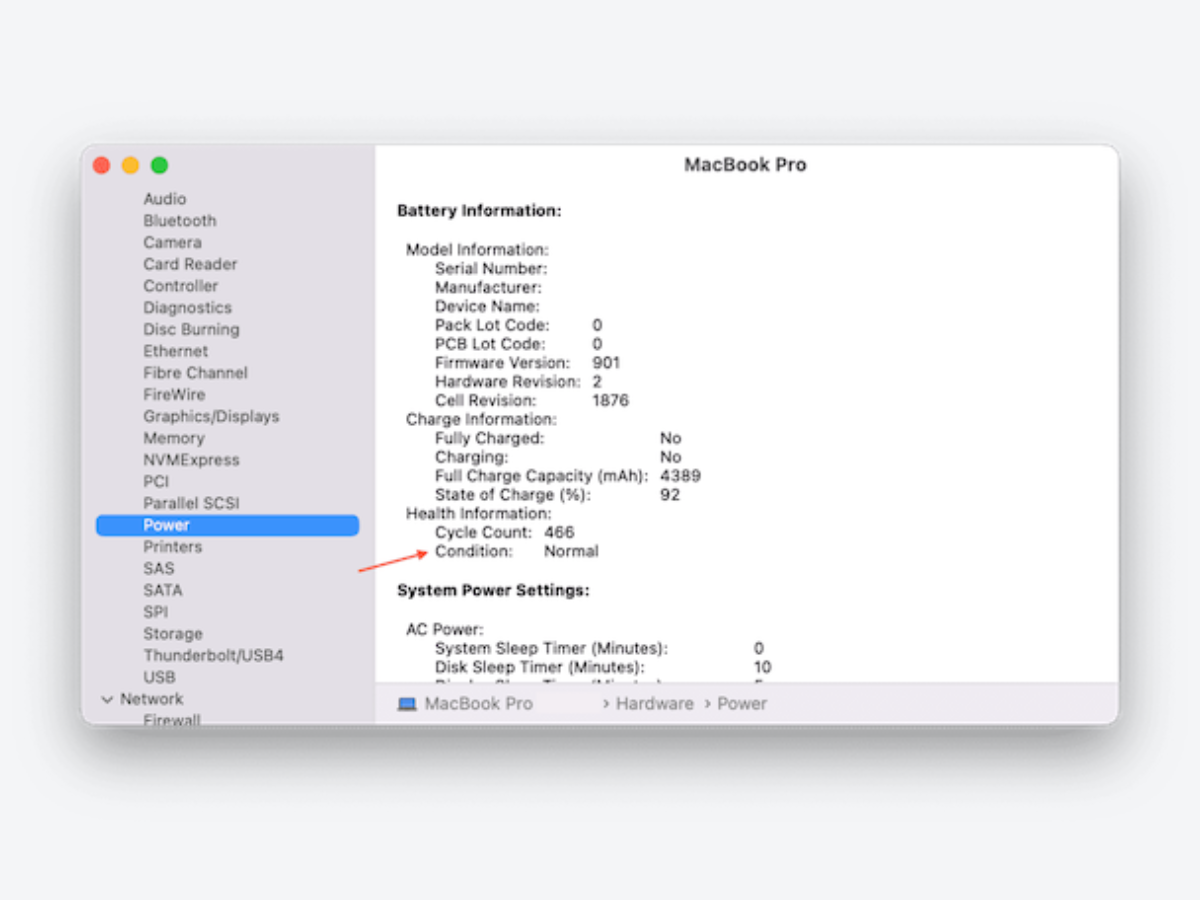
FAQs
Q1: How often should I update my Mac’s software for optimal battery performance?
A1: Regularly check for updates and install them. Apple frequently includes energy-saving technologies in software updates.
Q2: Can I increase MacBook battery life by adjusting screen brightness?
A2: Yes, lowering screen brightness conserves battery. Find the optimal level that balances visibility and power efficiency.
Q3: How do I monitor and manage background apps?
A3: Use the Activity Monitor in Applications > Utilities to identify and close unnecessary processes.
Q4: What’s the impact of Wi-Fi and Bluetooth on battery life?
A4: Turning off Wi-Fi and Bluetooth when not needed significantly extends battery life.
Q5: How can I optimize my Mac for better efficiency?
A5: Keep your system clean and organized to reduce strain on your Mac, preserving battery power.
Rounding Up on Mac Battery Health
Store your Mac long term at around 50% charge to increase MacBook battery life.
Congratulations! You’re now equipped to care for your Mac’s battery health and recognize when a replacement might be needed. Next time you find yourself giving a big presentation, trust that your Mac will perform as it should. if your MacBook doesn’t charge the read Article.