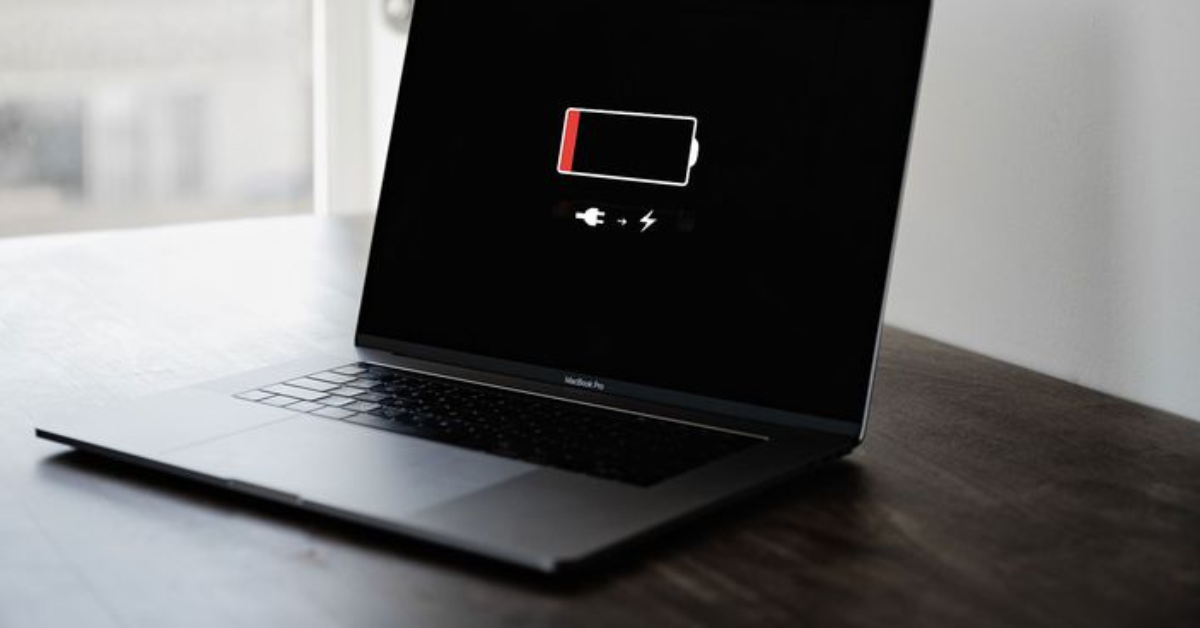In this article, we will explore common issues related to MacBook and MacBook Pro batteries along with 9 effective fixes for these battery problems.
Table of Contents
What causes your MacBook to run out of battery quickly?
Various factors can contribute to this phenomenon. For instance distinct web browsers may have varying impacts on battery consumption.
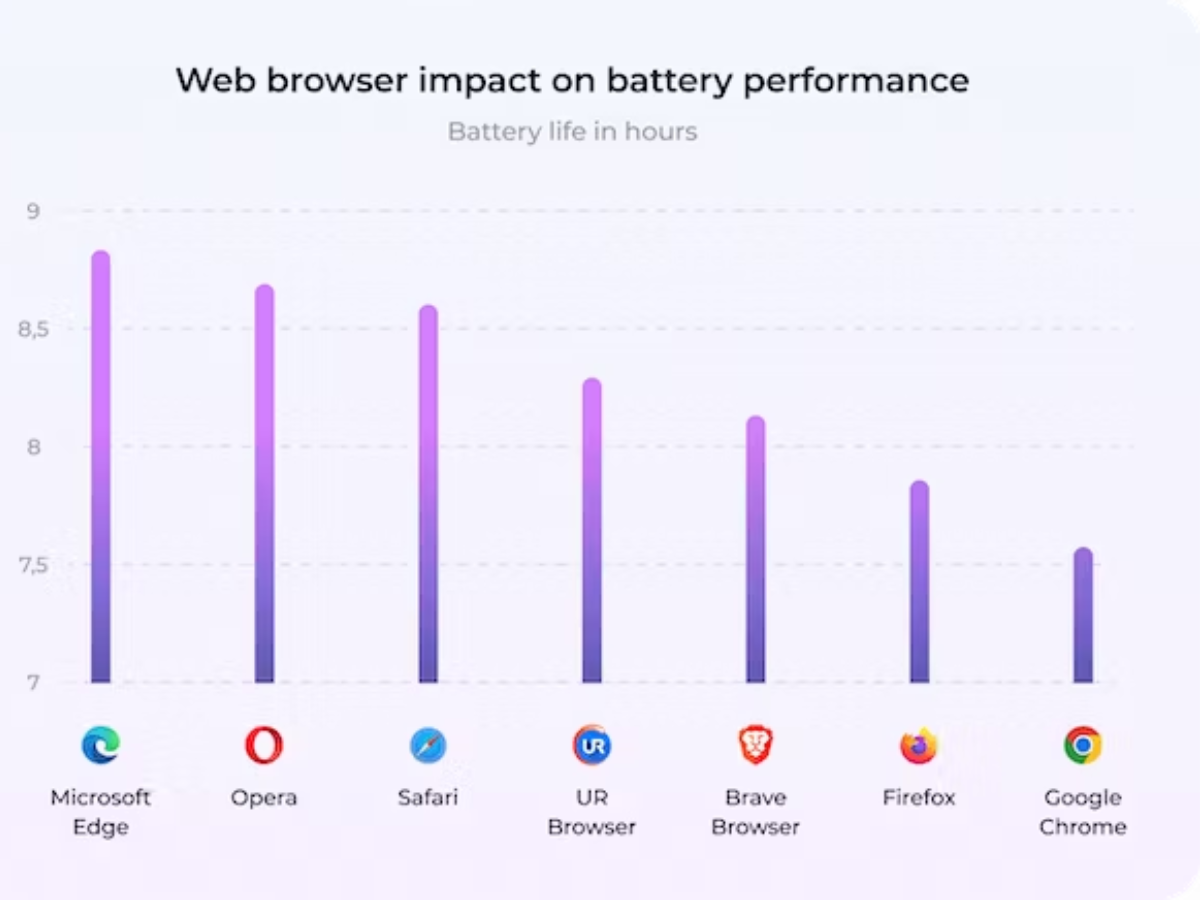
In certain instances a recent macOS upgrade might be the culprit and causing a temporary issue that resolves on its own over time or with the installation of a new macOS patch/upgrade. This is commonly observed around new releases and is a familiar concern for many Mac users.
However, there are cases where the problem is more specific and localized. Here are additional reasons:
- Poor Battery Health: An aging or damaged battery will no longer hold a charge as effectively.
- Incorrect Settings: Inappropriate settings can lead to excessive battery consumption and accidental changes may contribute to rapid battery draining.
- Overuse: Running multiple apps simultaneously or having numerous apps active in the background can accelerate battery depletion.
Below we delve into nine of the most prevalent problems and their respective solutions, focusing on Mac users and especially those with MacBooks experiencing fast-draining battery issues.
Nine Fixes for Mac Battery Issues
1. Review and Adjust Battery Preferences
In the top menu, where the battery icon is located it’s beneficial to monitor the battery percentage to understand the rate of drainage. Clicking on the battery icon will provide insights into the apps consuming the most power.

Navigate to Battery Settings from this point. Inside, you have the option to activate Low Power Mode, enable wake for network access or optimize video streaming.
2. Check battery health
To determine the number of battery cycles your MacBook has undergone. Follow these steps:
- Open the Apple menu.
- Select: About This Mac
- Click on: More Info.
- Navigate to: System Report.
- Scroll down to find: Power specifications.
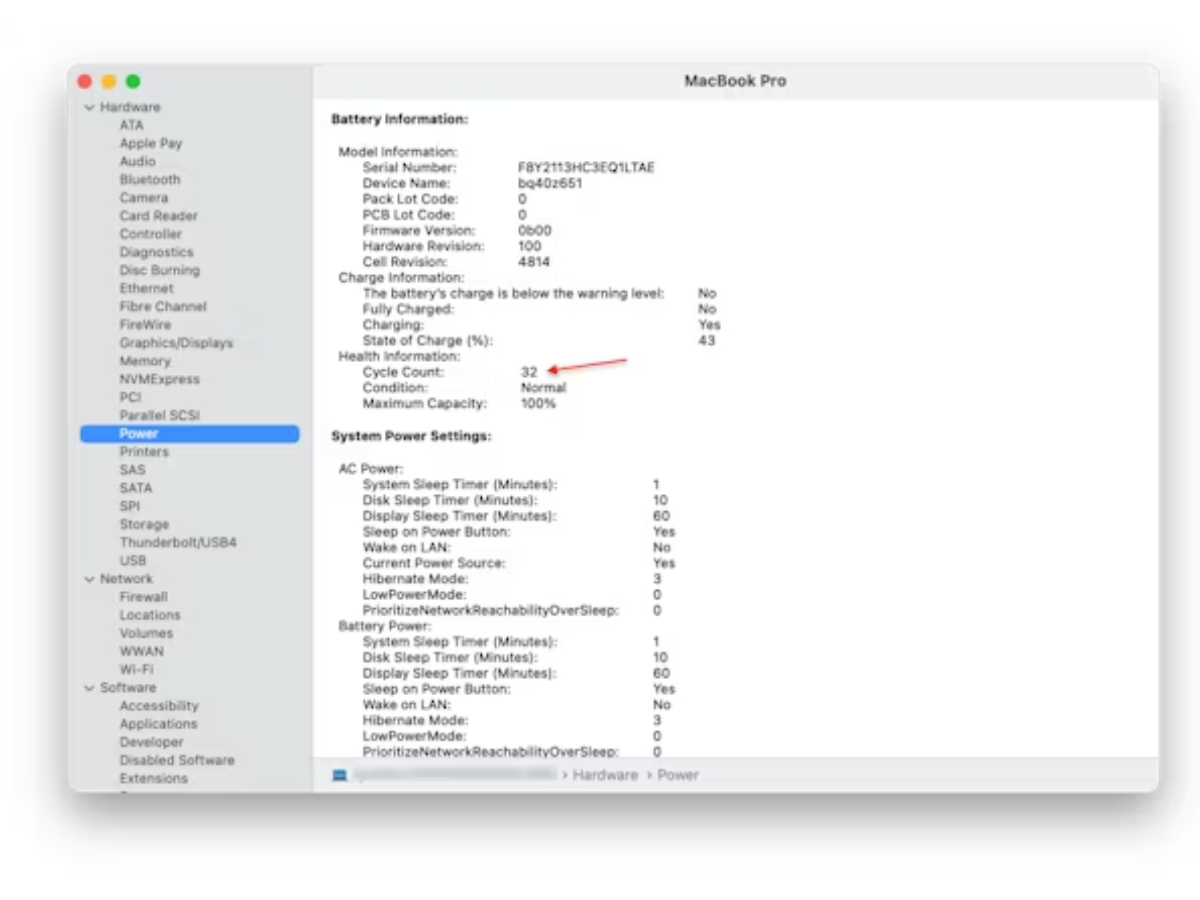
3. Manage power adapter preferences
To optimize battery power on your MacBook, follow these steps:
- From the Apple menu navigate to System Preferences > Lock Screen.
- Locate the options related to “Turn display off.”
- Adjust the time settings to ensure the screen dims after a reasonable period of inactivity and reducing battery consumption.
- Proceed to System Preferences > Battery > Options.
- Uncheck the box next to “Enable Power Nap while plugged into a power adapter.”
These adjustments can help conserve battery life, especially when you’re on the go without access to a power source.
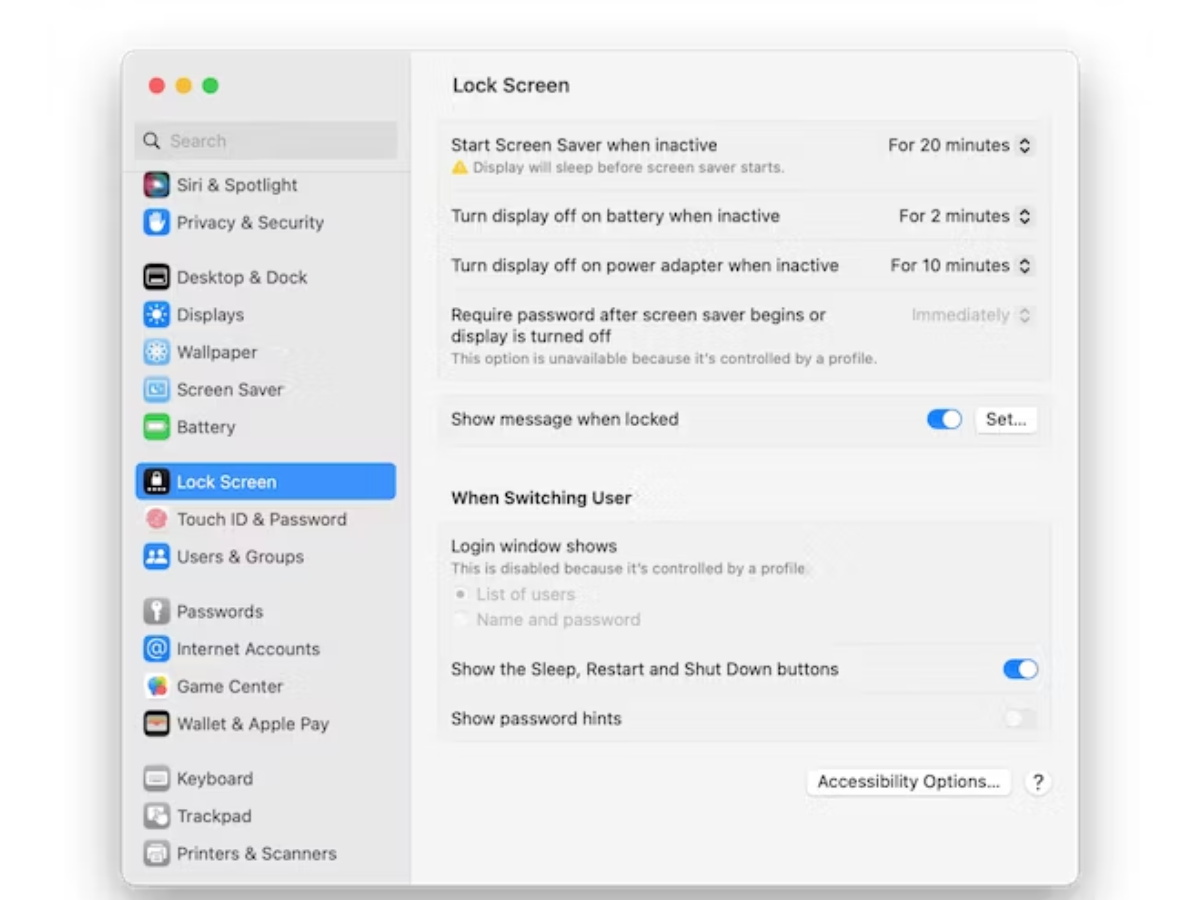
4. Identify Energy Usage Sources
When addressing rapid battery drainage, it’s beneficial to identify the energy consuming elements. Follow these steps to determine the culprits:
- Navigate to Applications.
- Select Utilities > Activity Monitor.
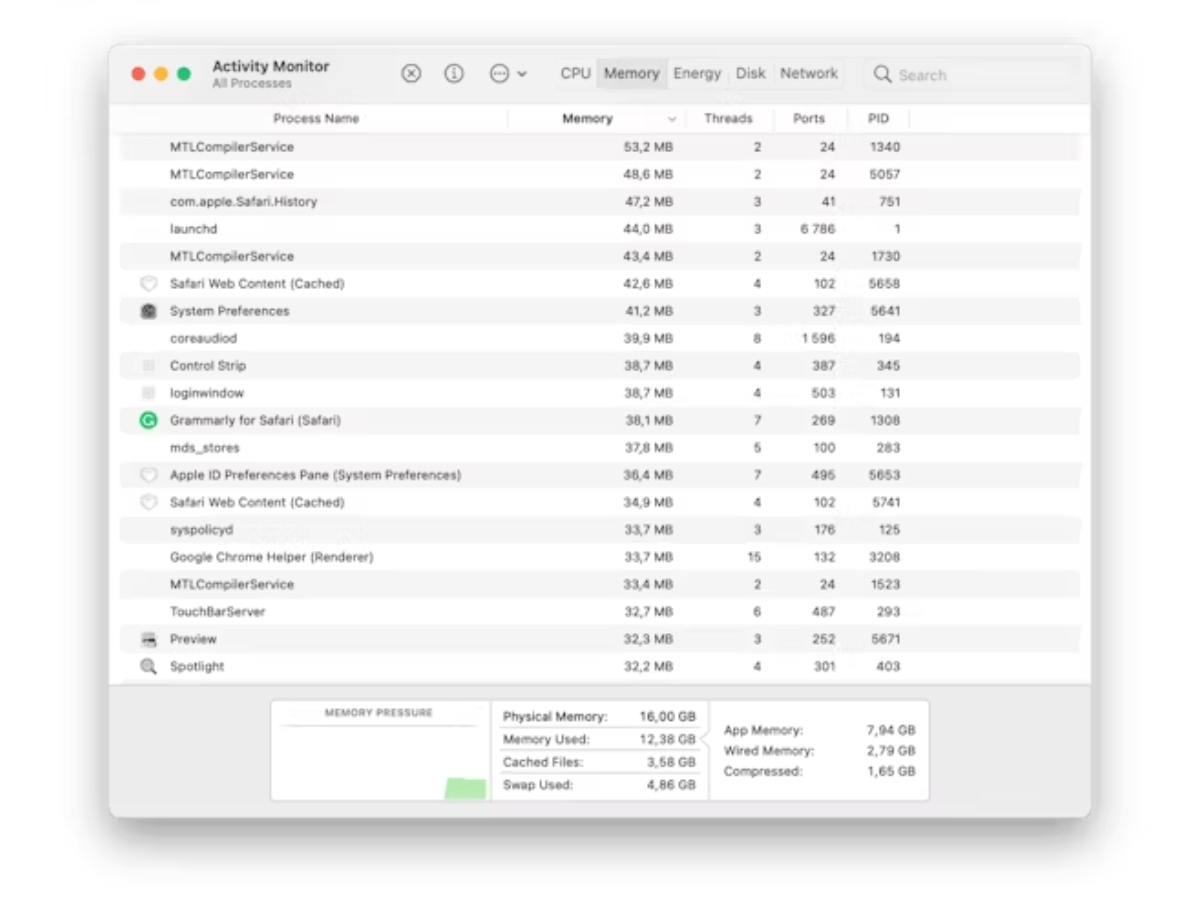
Activity Monitor provides insights into CPU and GPU usage allowing you to identify and close applications that are significantly draining battery power.
5. Recognize Background Applications
In the background, many Macs can operate numerous applications without our awareness. Some of these may be running due to oversight. While others initiate during the startup process. Additionally, there might be unseen applications, such as malware, ransomware or viruses and working covertly. These malicious entities could be geared towards data theft, cryptocurrency mining leveraging your processing power or orchestrating remote DDoS attacks.
6. Reduce screen brightness
The brightest lightbulbs consume more energy, and the same principle applies to your screen’s lighting. Navigate to your System Settings and locate the Displays settings and make a few adjustments. Ensure to check the “Automatically adjust brightness” checkbox for optimal energy efficiency.
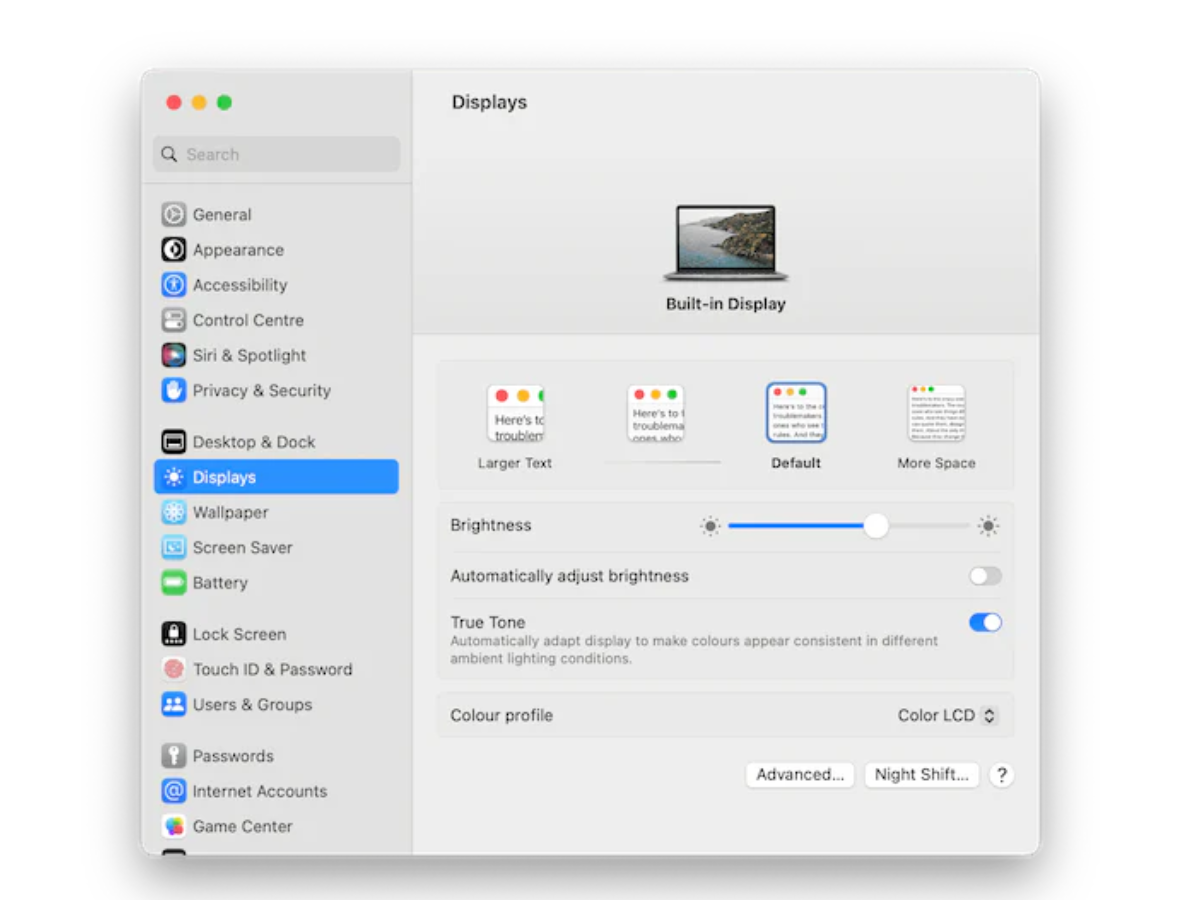
7. Turn off Bluetooth
Bluetooth is a valuable technology but having it constantly turned on can contribute to significant battery drainage. The continuous search for paired devices consumes resources impacting overall battery life. To mitigate this, consider turning off Bluetooth:
- Locate the Bluetooth icon in the menu bar and toggle the switcher.
- Alternatively, navigate to System Settings > Bluetooth and disable it from there.
This simple step can help prolong your MacBook’s battery life by conserving resources that would otherwise be used for continuous Bluetooth scanning.
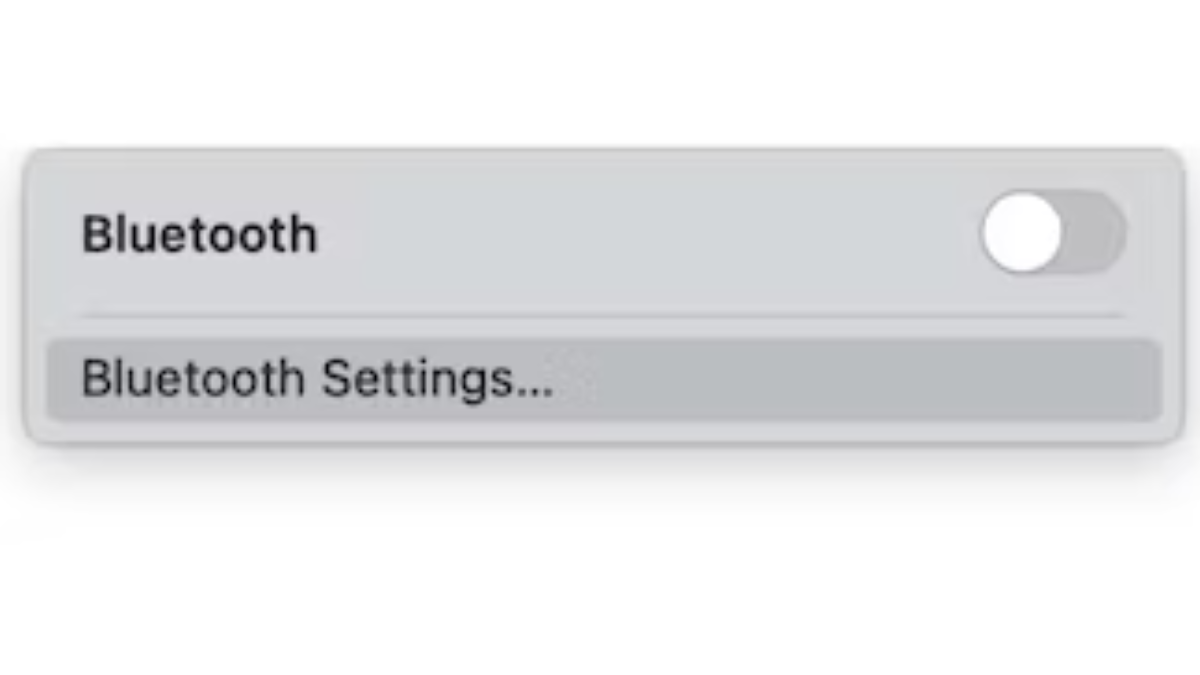
8. Replace the battery
In some instances, none of the previously mentioned tips may yield a significant improvement in battery performance. This could be attributed to the age of the battery, as the average Mac battery typically lasts around 1000 cycles. Once this limit is exceeded, replacement becomes necessary. Alternatively, the battery might be damaged and rendering the troubleshooting tips ineffective.
The recommended course of action in such scenarios is to replace the battery. For older MacBook models, particularly those released around 2008, users can opt for a do it yourself approach. However, for a safer and more reliable solution, scheduling an appointment with a certified repair shop is advisable. Professional technicians can ensure a proper battery replacement, addressing the issue effectively.
9. Keep your Mac updated
As mentioned earlier, battery drain issues can sometimes be attributed to software glitches either in an outdated macOS version or one with known bugs. To address this, it is advisable to ensure that your Mac is running the latest software updates, as newer macOS versions often include enhancements and features that can contribute to prolonged battery life.
Here’s a step-by-step guide on how to check for updates:
- From the main Apple menu, navigate to System Settings.
- Go to General > Software Update.
- If an update is available, click “Update Now” and follow the on-screen instructions to complete the update process.
Keeping your Mac’s operating system up-to-date is a proactive measure to address potential software-related issues that could impact battery performance.
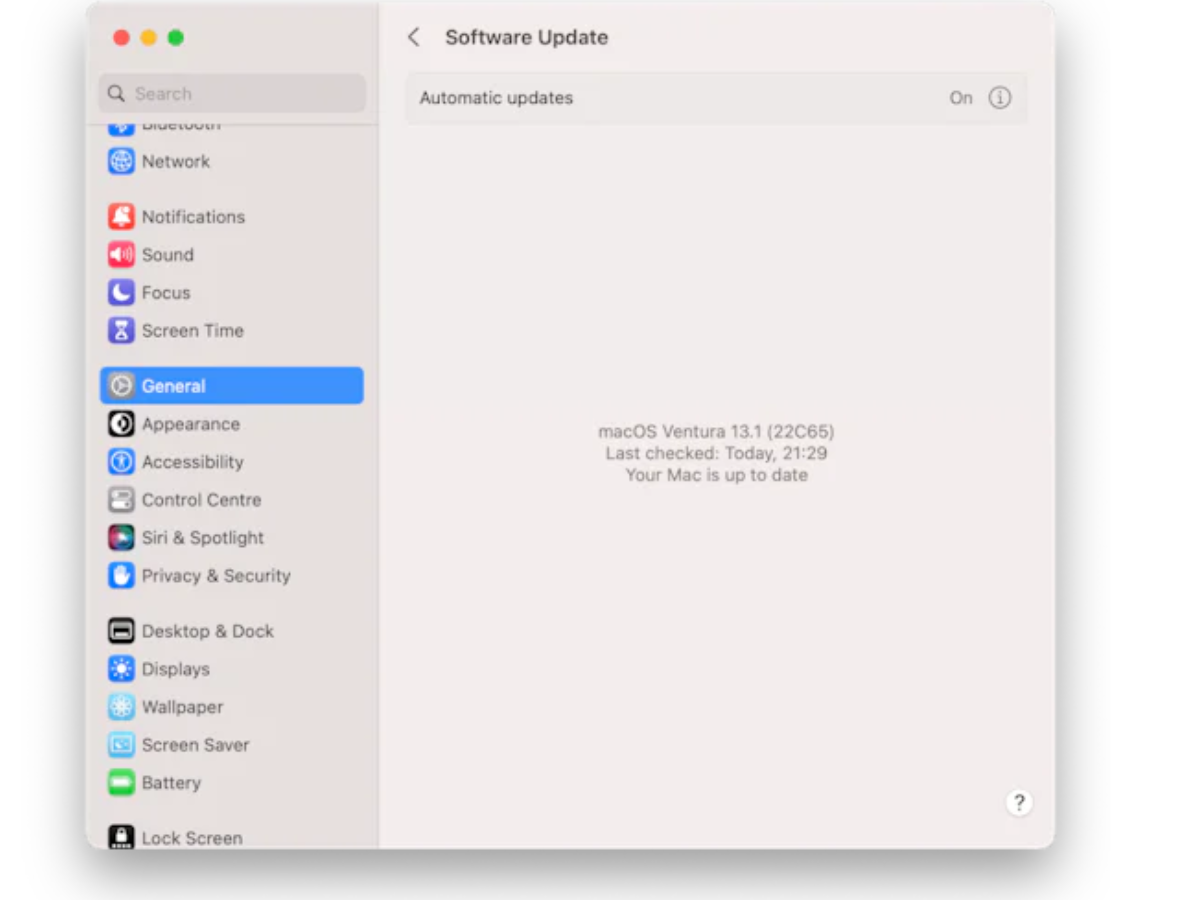
Similarly, updating all the applications installed on your Mac is crucial for optimizing performance and addressing potential issues. However, the process may vary depending on where you obtained the apps:
- Apps Downloaded from Developer’s Website:
- Manually install newer versions by opening each app individually.
- Click on the app’s name in the menu bar and look for the option to “Check for Updates.”
- Additionally, explore the app’s settings to enable automatic updates if available.
- Built-in Apps (e.g., Safari):
- Built-in apps like Safari are typically updated with each major macOS update.
- Apps Downloaded from the App Store:
- Open the App Store and go to the “Updates” section in the sidebar.
- Click “Update All” to ensure all App Store apps are up to date.
Regularly updating both your macOS and installed applications is essential for accessing new features, improvements and bug fixes, contributing to a more efficient and battery-friendly system.
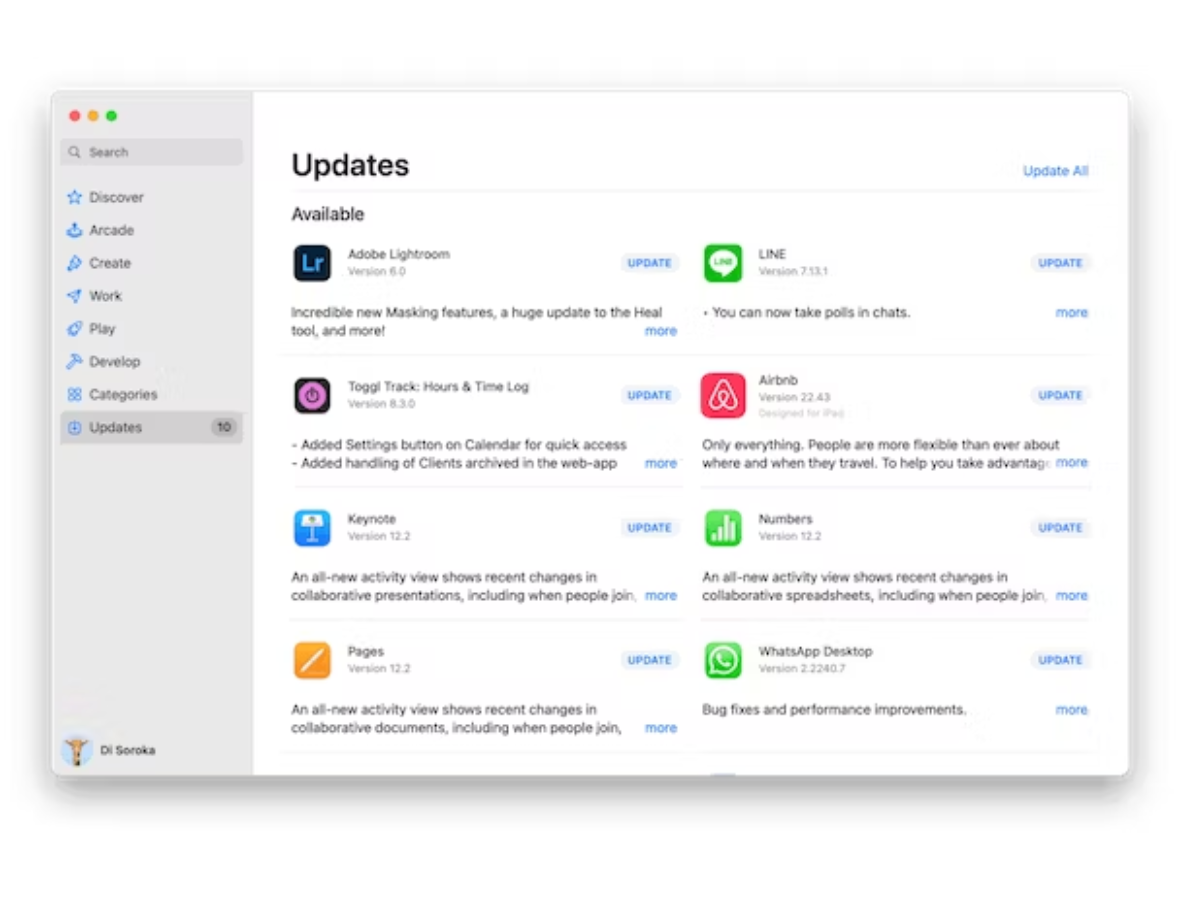
And that’s the end of our article!
Sit back and know that with a tidy Mac with it free from all of the clutter of years of use and a monitoring system in place to look after it your battery should be operating at optimum levels again.
Q1: Why is my MacBook experiencing rapid battery drain?
A: Various factors contribute, including web browser choices, recent macOS upgrades, poor battery health, incorrect settings and overuse of multiple apps simultaneously.
Q2: How can I monitor and identify power-hungry apps on my MacBook?
A: Click on the battery icon in the top menu to monitor battery percentage. Identify power hungry apps by clicking on the battery icon, and navigate to Battery Settings for more insights.
Q3: What steps can I take to assess my MacBook’s battery health?
A: Open the Apple menu > About This Mac > More Info > System Report. Scroll down to Power specifications to find information about battery cycles and assess health.