Charging your MacBook is a crucial aspect of maintaining productivity. Depending on your Mac model, you have the option to charge your battery using either the MagSafe 3 or USB-C ports. In this comprehensive guide, we will delve into the detailed steps for both methods, troubleshoot common issues and provide valuable insights into maximizing the charging efficiency of your MacBook.
Table of Contents
Locating the Charging Port
Your Mac may feature a MagSafe 3 port, USB-C ports or a combination of both. Regardless, both ports are capable of charging your device. Let’s explore the location of each:
MagSafe 3 Port
The MagSafe 3 port is strategically positioned on the far left side of your MacBook, in close proximity to the escape key.
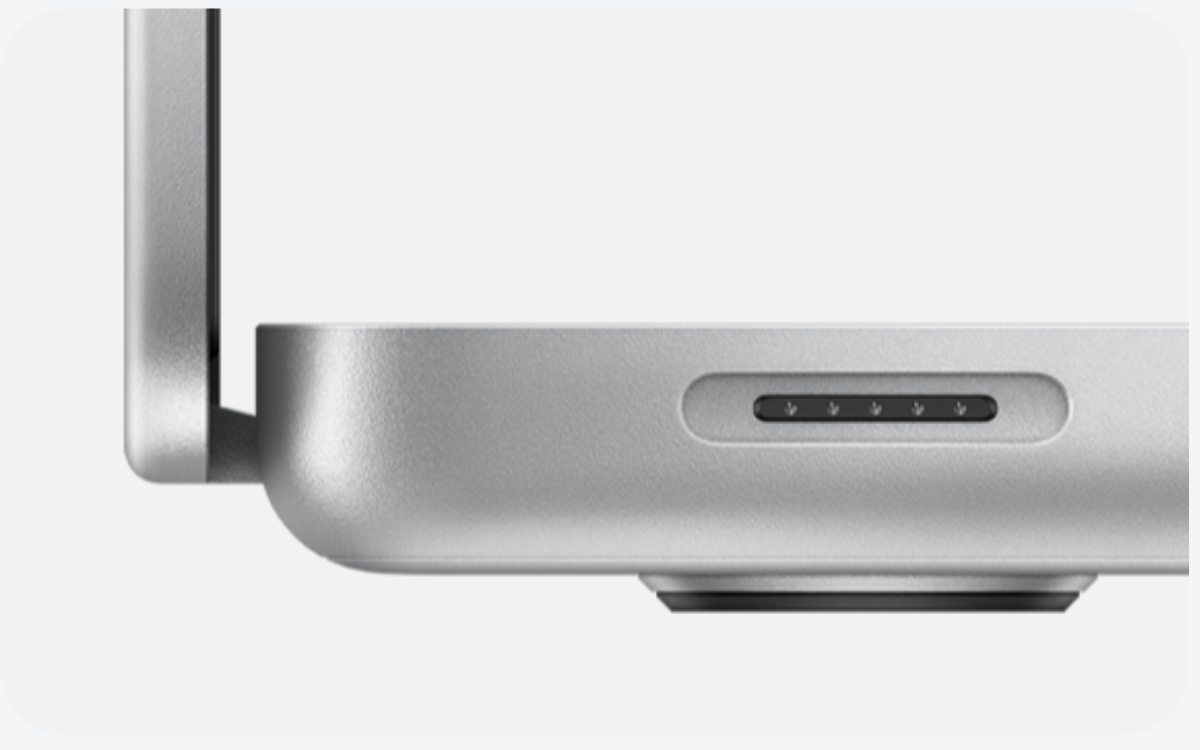
USB-C Ports
USB-C ports can be found on either the left side or both sides of your MacBook.

Charging with MagSafe 3
Charging your MacBook using MagSafe 3 involves a few simple steps:
- Connect to Power Outlet: Plug the USB-C power adapter into a power outlet.
- Attach MagSafe 3 Cable: Connect the USB-C end of the MagSafe 3 cable to the power adapter.
- Connect to MacBook: Attach the other end of the cable to the MagSafe 3 port on your MacBook.
After establishing the connection, observe the indicator light. It glows green when the battery is fully charged and amber when charging or on hold.
Compatible Mac Laptops for MagSafe 3 Charging:
- MacBook Air introduced in 2022 or later
- 14-inch MacBook Pro introduced in 2021 or later
- 16-inch MacBook Pro introduced in 2021 or later
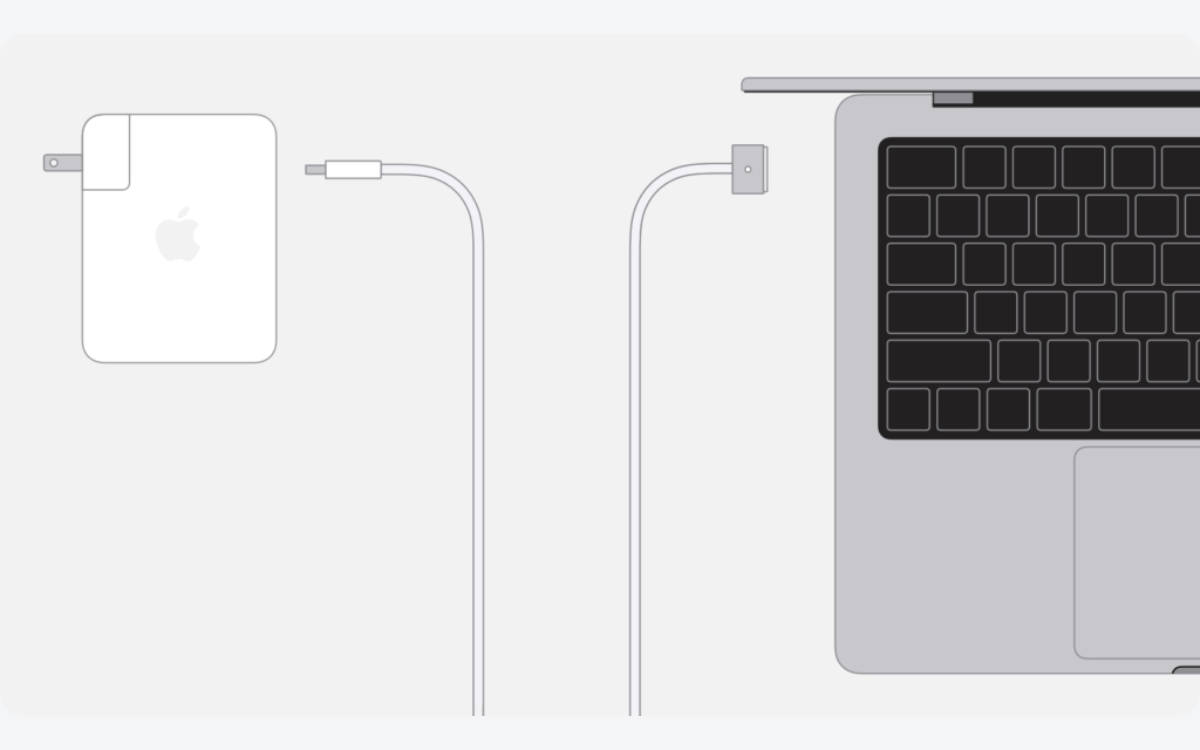
Note: MagSafe 2 and MagSafe power adapters are not compatible with MagSafe 3.
Troubleshooting MagSafe 3
If the indicator light flashes amber, follow these troubleshooting steps:
- Disconnect the USB-C to MagSafe 3 Cable from your Mac and the power adapter.
- Unplug the USB-C power adapter from the wall outlet.
- Wipe the MagSafe 3 port and connector with a dry cloth to ensure they are clear of debris.
- Confirm the USB-C port and connector are clear.
- Restart your Mac.
- Reconnect and attempt charging again.
If the issue persists, it is advisable to contact Apple support for further assistance.
Charging with USB-C
Charging your MacBook using USB-C is a versatile option:
- Plug into Power Outlet: Connect the power adapter to a power outlet.
- Connect USB-C Cable: Plug one end of the USB-C cable into the power adapter.
- Connect to MacBook: Plug the other end of the cable into any USB-C port on your MacBook.
Additionally, you can utilize a USB-C or Thunderbolt display that provides power, eliminating the need for a separate USB-C power adapter.
Compatible Mac Laptops for USB-C Charging:
- MacBook Pro introduced in 2016 or later
- MacBook Air introduced in 2018 or later
- MacBook introduced in 2015 or later
Note: Your Mac charges from only one port at a time and connecting multiple power sources won’t expedite the charging process. USB-C charge cables support varying wattages.
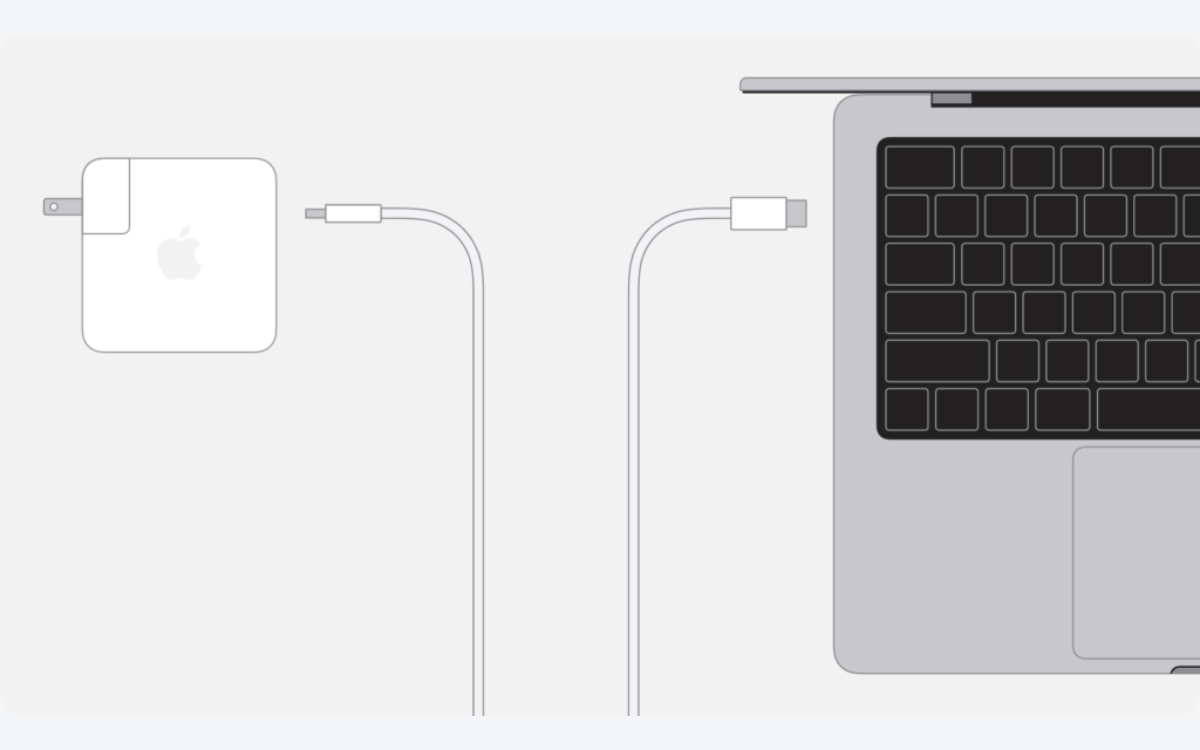
Conclusion
Charging your MacBook is a straightforward process, and understanding the intricacies of both MagSafe 3 and USB-C charging ensures you can keep your device powered up efficiently. By following these guidelines and troubleshooting steps, you can optimize the charging experience for your MacBook, ensuring uninterrupted usage for your daily tasks.


1 thought on “Charge your MacBook Air or MacBook Pro”