Expanding your MacBook Pro’s screen onto a larger display is a breeze with Apple AirPlay. Whether you’re working on a project, watching videos or simply need more screen space. Follow these straightforward steps to connect your MacBook to a compatible smart TV and enjoy a dual screen setup with insreasing MacBook Power.
Table of Contents
- Step 1: Access Display Settings
- Step 2: Enable AirPlay
- Step 3: Display Options
- Step 4: Adjust Settings
- Step 5: Disconnect
- FAQs
Step 1: Access Display Settings
- Click on the Apple icon in the top left corner of your MacBook’s screen.
- Choose “System Preferences” from the dropdown menu.
- In the System Preferences window, select “Displays.”
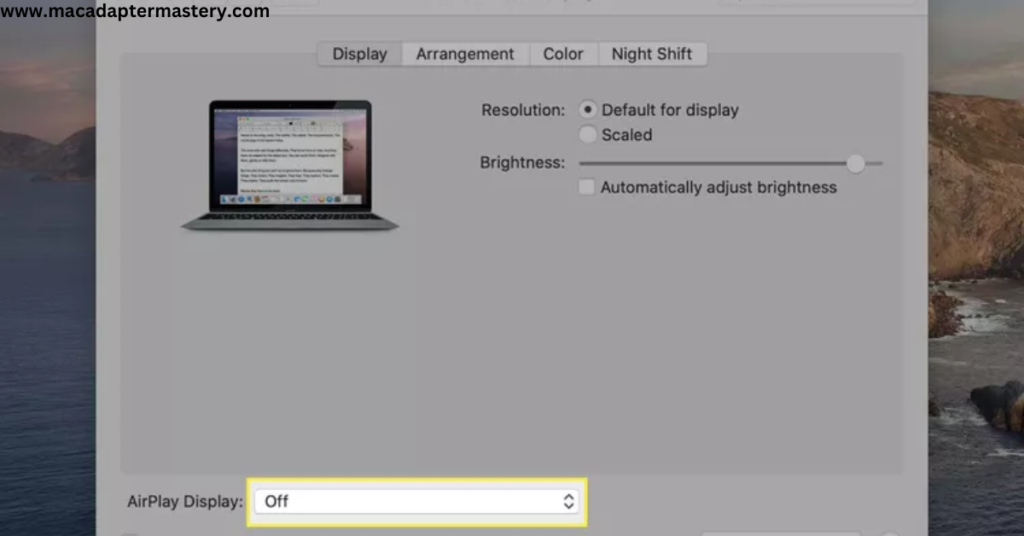
Step 2: Enable AirPlay
- Within the Displays settings find the “AirPlay Display” dropdown menu at the bottom.
- Use the dropdown arrow to select your desired AirPlay compatible device (usually your smart TV).
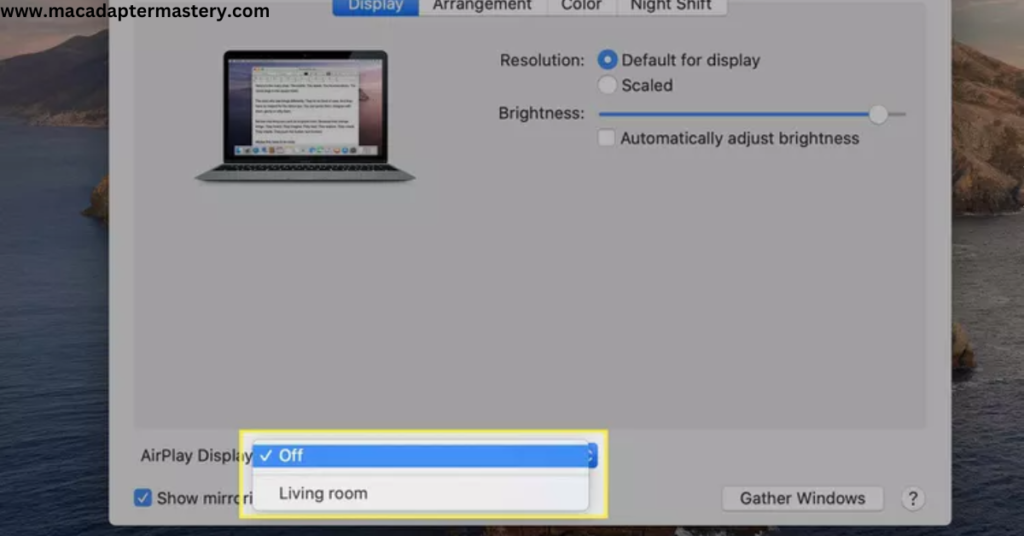
Step 3: Display Options
- Check the box next to “Show mirroring options in the menu bar when available.”
- This action will reveal the AirPlay icon in your MacBook’s menu bar.
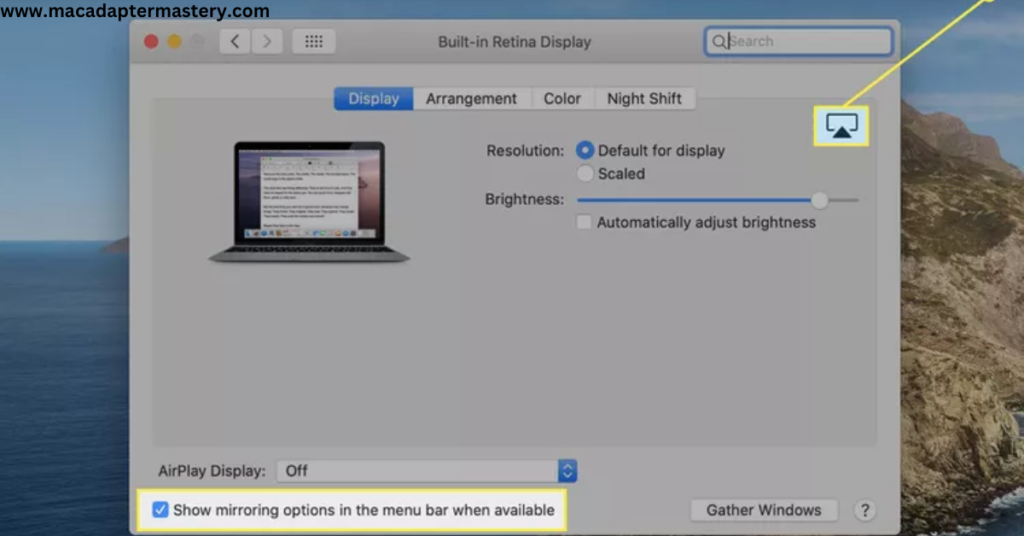
- If it’s your first time connecting, you’ll be prompted to input a code displayed on your smart TV.

Step 4: Adjust Settings
- Once connected then use the display preferences to choose between mirroring (where both screens show the same content) or extending your MacBook’s screen onto the TV.
- You can also adjust resolution settings to optimize your viewing experience.

Step 5: Disconnect
- When you’re done with your dual screen setup then simply select “Stop AirPlay” from the AirPlay icon dropdown menu in the menu bar.
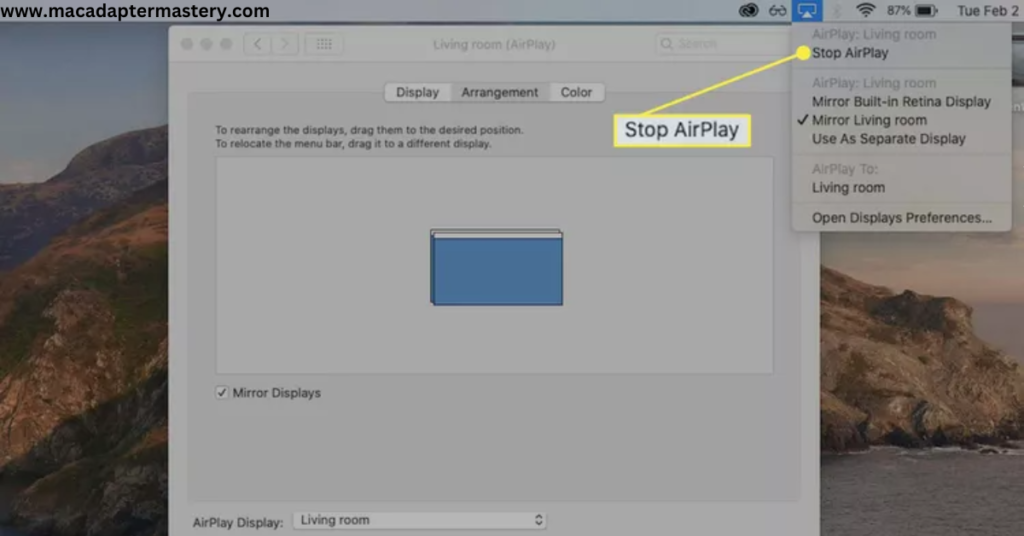
FAQs
Q: Can I connect my MacBook to any smart TV using AirPlay?
A: Your smart TV must be AirPlay compatible for this feature to work. Check your TV’s specifications to ensure compatibility.
Q: Do I need any additional software or hardware?
A: No, AirPlay is built into macOS, so no additional software is required. Make sure your MacBook Power and smart TV are connected to the same Wi-Fi network.
Q: Can I use AirPlay to stream audio as well?
A: AirPlay allows you to stream both video and audio content from your MacBook Power to your smart TV. Enjoy your favorite tunes or podcasts seamlessly.

