Connecting an external monitor to your MacBook can boost your productivity but sometimes you may encounter issues where your MacBook fails to detect the external display. In this comprehensive guide, we’ll walk you through step by step solutions to troubleshoot and fix these problems effectively.
Table of Contents
- Check Your MacBook’s Power Settings
- Check Your Display Preferences
- Adjust Display Resolution Settings
- Double Check Display Cable Connections
- Make Sure You Have the Right Adapter
- FAQs
Check Your MacBook’s Power Settings
- Before troubleshooting external monitor issues, ensure that your MacBook is adequately powered. Connect it to a power source using the provided adapter to prevent power related complications.
Check Your Display Preferences
- Navigate to System Preferences by clicking the Apple icon in the top left corner of your MacBook’s screen.
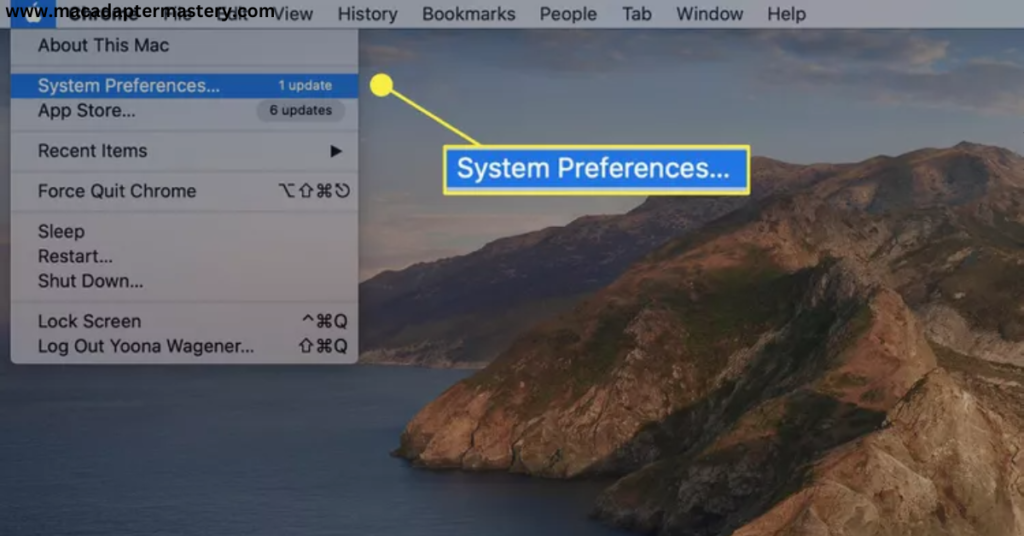
- Select Displays from the System Preferences menu.
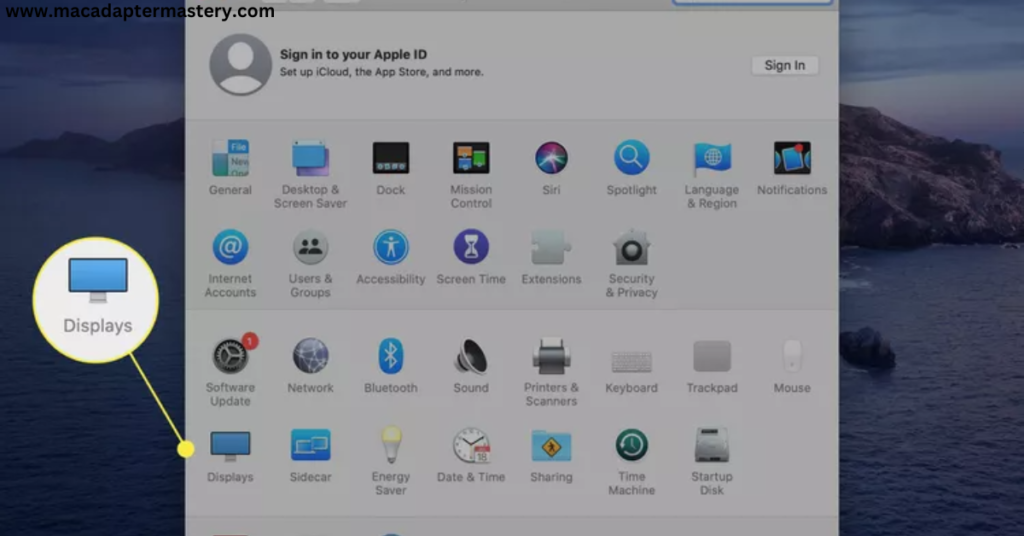
- Under Resolution, choose Scaled and hold down the Option key to reveal the Detect Displays button. Click it to prompt your MacBook to scan for connected displays.
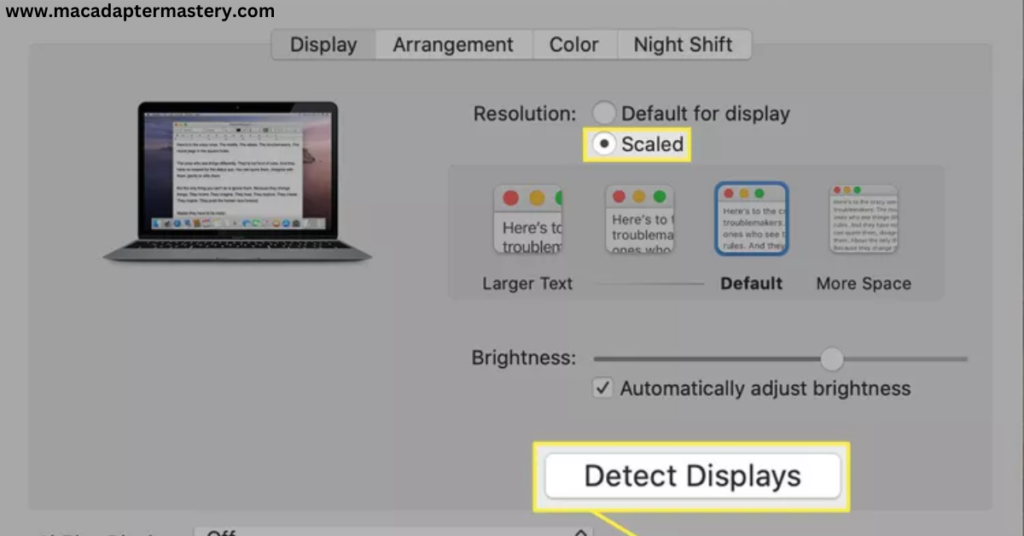
- Alternatively, briefly put your MacBook to sleep by clicking the Apple icon and selecting Sleep then wake it up after a few seconds to check if the display is detected.
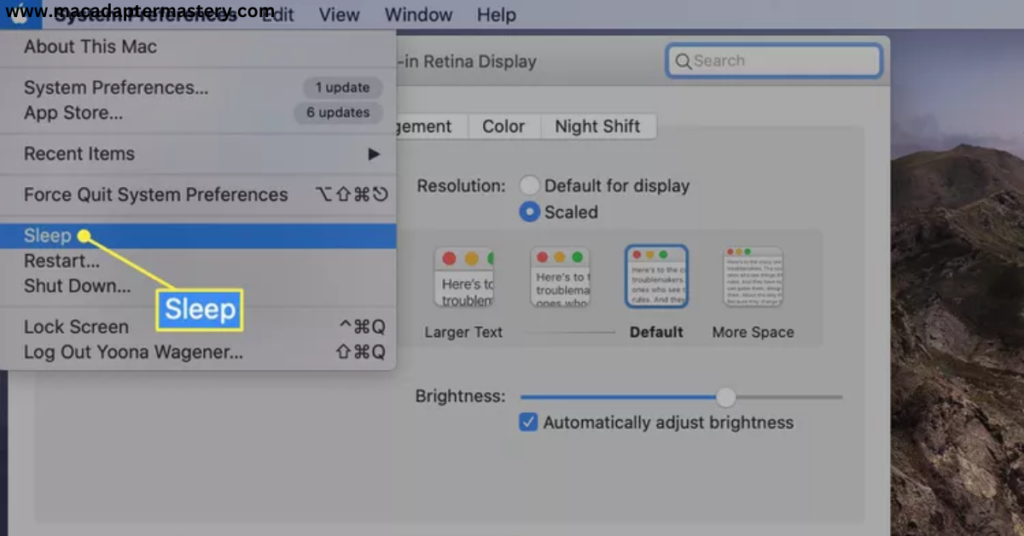
Adjust Display Resolution Settings
- In System Preferences > Displays, experiment with different resolutions under the Scaled option to see if it resolves the issue.

- Disable Automatically adjust brightness and manually adjust the brightness slider if the external display appears dim.

Double Check Display Cable Connections
- Ensure that the cable connecting your monitor to your MacBook is securely plugged in at both ends.
- Try removing and reattaching the cable to see if that makes a difference.
- If possible, use the same cable with another port on your MacBook to rule out port related issues.
- Consider testing the cable with another Mac-compatible external display to determine if the cable itself is faulty.
Make Sure You Have the Right Adapter
- Verify that your monitor and cable are compatible with your MacBook’s ports (USB-C, Thunderbolt, etc.).
- Use genuine or compatible adapters and cables to avoid compatibility issues.
- Update any relevant software or firmware for third-party connectors or docks.
FAQs
How do I extend the display on a MacBook?
To extend your MacBook’s display, connect the external monitor using HDMI, Mini DisplayPort, USB-C or Thunderbolt ports. Then, go to System Preferences > Display > Arrangement and uncheck Mirror Displays.
How do I make a monitor the main display on a MacBook?
Open System Preferences > Display > Arrangement. Drag the white bar to the desired display to set it as the main monitor.
How do I prevent a MacBook from turning off the display?
Navigate to Apple menu > System Preferences > Energy Saver. Adjust the slider to Never to prevent the display from turning off.
Conclusion
By following the troubleshooting steps outlined above, you can resolve most issues related to MacBook power and external monitor connectivity. Ensure your MacBook is adequately powered, check display preferences, cable connections and adapter compatibility for a seamless experience.

