The macOS Catalina 10.15.5 update brought a novel feature, Battery Health Management, designed to optimize the longevity of MacBook batteries. Similar to its iOS counterpart, Optimized Charging, this feature adjusts charging patterns to mitigate the impact of continuous full charges. While it’s a thoughtful addition, some users may prefer the traditional approach of having their MacBook always charged to 100%. This guide explores the process of disabling Battery Health Management on your Mac for those who prioritize a consistently fully charged device.
Table of Contents
- Understanding Battery Health Management
- Disabling Battery Health Management: Step-by-Step Guide
- FAQs
- Conclusion
Understanding Battery Health Management
Battery Health Management targets MacBooks equipped with USB-C Thunderbolt 3 ports, spanning models like the 2016 MacBook Pro, 2018 MacBook Air and subsequent releases. Its purpose is to counteract battery degradation induced by frequent charging to full capacity. By intelligently adjusting charging patterns based on usage, it aims to extend the overall battery life.
Disabling Battery Health Management: Step-by-Step Guide
Step 1: Access System Preferences
- Click on the Apple icon located in the top-left corner of the menu bar.
- From the dropdown menu, select “System Preferences.”
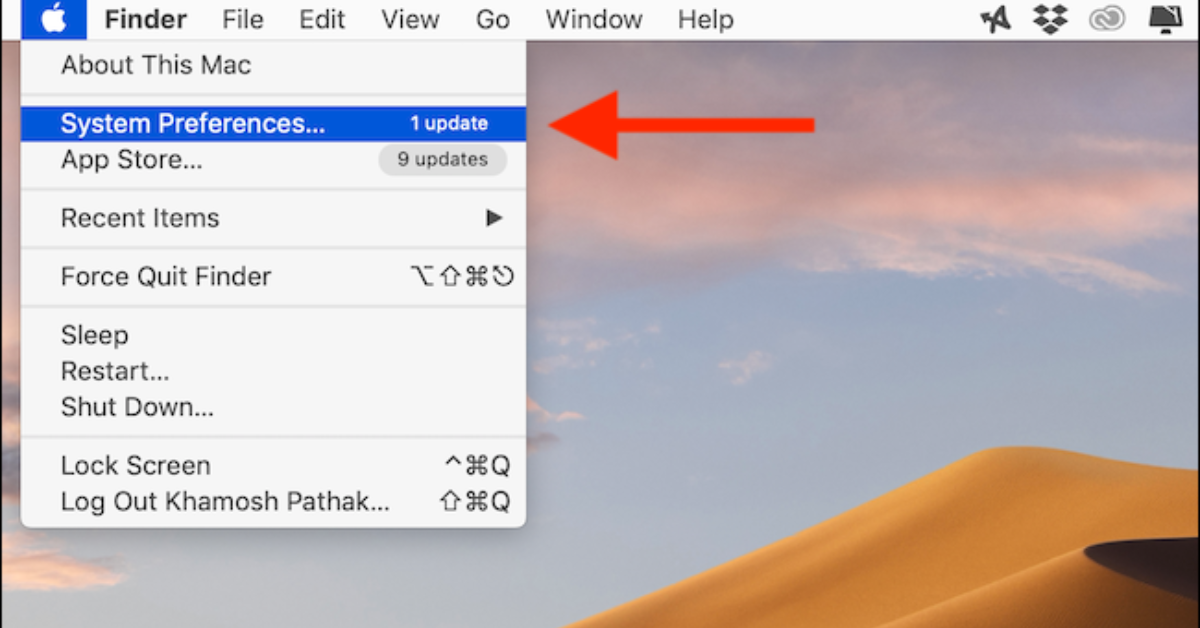
Step 2: Navigate to Energy Saver Settings
- Within System Preferences, locate and click on the “Energy Saver” option.
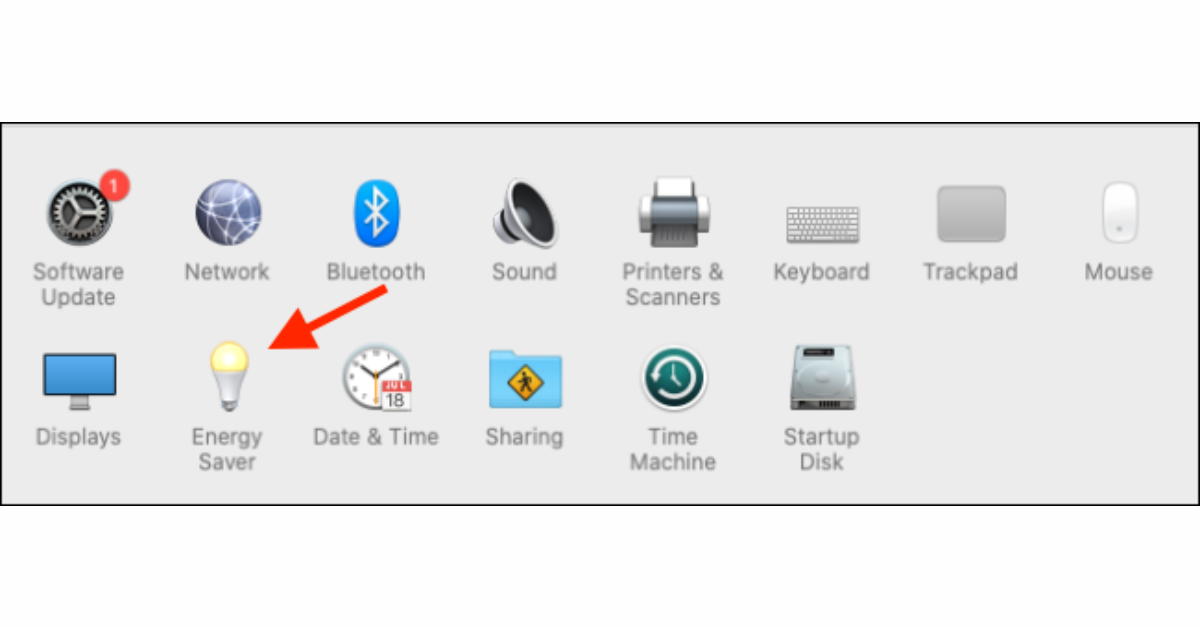
Step 3: Access Battery Health Settings
- In the Energy Saver window, find the “Battery Health” button situated in the bottom toolbar.
- Click on the “Battery Health” button to reveal the Battery Health Management settings.
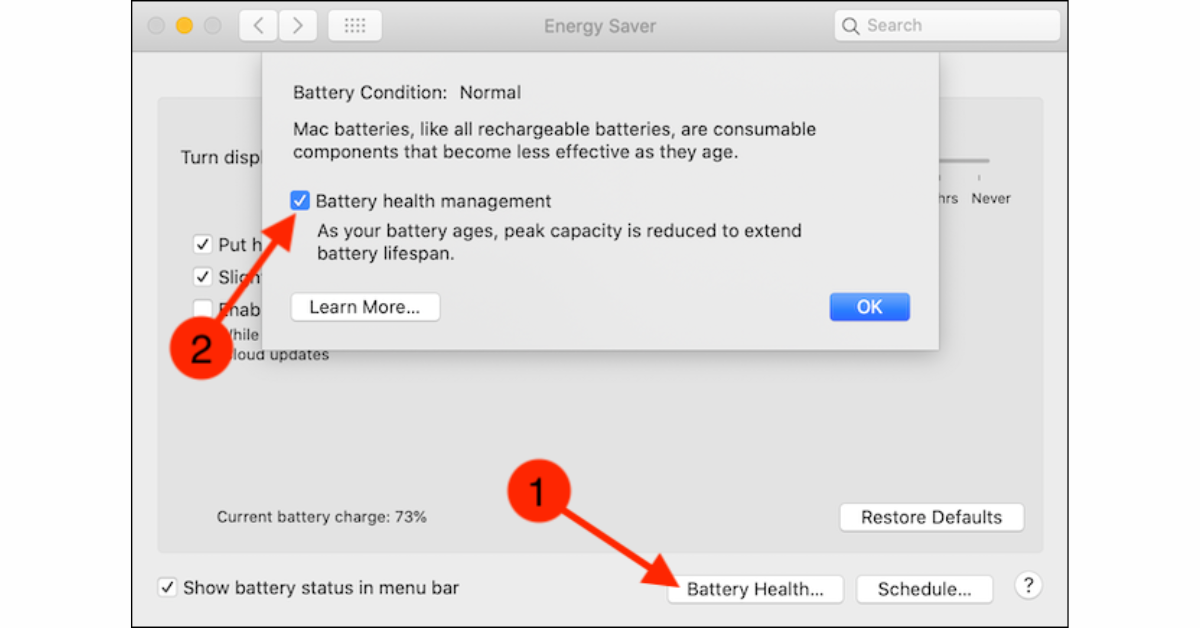
Step 4: Disable Battery Health Management
- Uncheck the option labeled “Battery Health Management.”
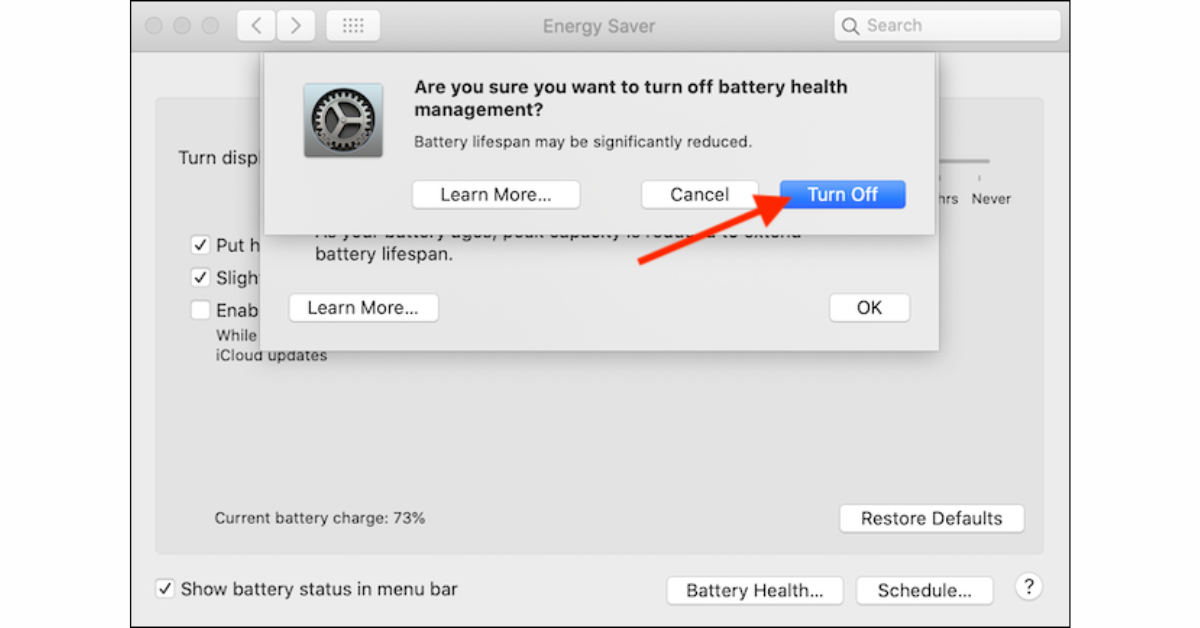
Step 5: Confirmation
- A confirmation box will appear.
- Confirm your choice by clicking the “Turn Off” button.
FAQs
Q1: Why should I disable Battery Health Management?
Disabling Battery Health Management is a personal preference. If you prioritize having your MacBook consistently charged to 100%, especially for on-the-go use, turning off this feature ensures a more traditional charging behavior.
Q2: Does this impact overall battery life?
Yes, without Battery Health Management, your MacBook will charge to 100% more frequently. While this provides convenience, keep in mind that it might lead to a faster rate of battery aging over an extended period.
Q3: Can I re-enable Battery Health Management?
Certainly. To re-enable Battery Health Management, follow the same steps outlined in the guide but check the “Battery Health Management” option in Step 4.
Q4: Will disabling this feature affect warranty or support?
No, disabling Battery Health Management doesn’t impact your MacBook’s warranty or support. It’s a user-configurable setting aimed at accommodating individual preferences.
Conclusion
By following this comprehensive guide, you’ve successfully disabled Battery Health Management on your Mac. Whether for consistent full charges or adhering to traditional charging practices, this customization ensures your MacBook aligns with your specific preferences. As with any feature adjustment, weigh the convenience against potential long-term effects on battery health.

