Encountering a situation where your Mac won’t load or hangs on startup can be unsettling but fear not there are several steps you can take to resolve the issue without the need for technical expertise. Before delving into troubleshooting, ensure your Mac is plugged in, eliminating the possibility of a drained battery. In this guide, we’ll explore step by step solutions to address common problems preventing your Mac from turning on.
Table of Contents
- Mac Won’t Turn On? Try These Tips
- Conclusion
Mac Won’t Turn On? Try These Tips
1. Check Your Charger’s Cable
Begin by carefully examining your charger’s cable for any damage along its length, ensuring all connections are secure. Confirm that the AC power socket is functional. If your Mac makes no noise except for the working fans, it might indicate a logic board failure. Check if the Caps Lock key lights up to determine if the display is the issue.

2. Start in Safe Mode
Starting your Mac in safe mode limits its functions to basic operations, aiding in recovery. Follow these steps:
For Intel-based Mac:
- Shut down your Mac and wait for 10 seconds.
- Restart and press the Shift key.
- Release the Shift key after the login window appears.
For Apple silicon Mac:
- Shut down your Mac and wait for 10 seconds.
- Press and hold the power button to access startup options.
- Press the Shift key and click “Continue in Safe Mode.”
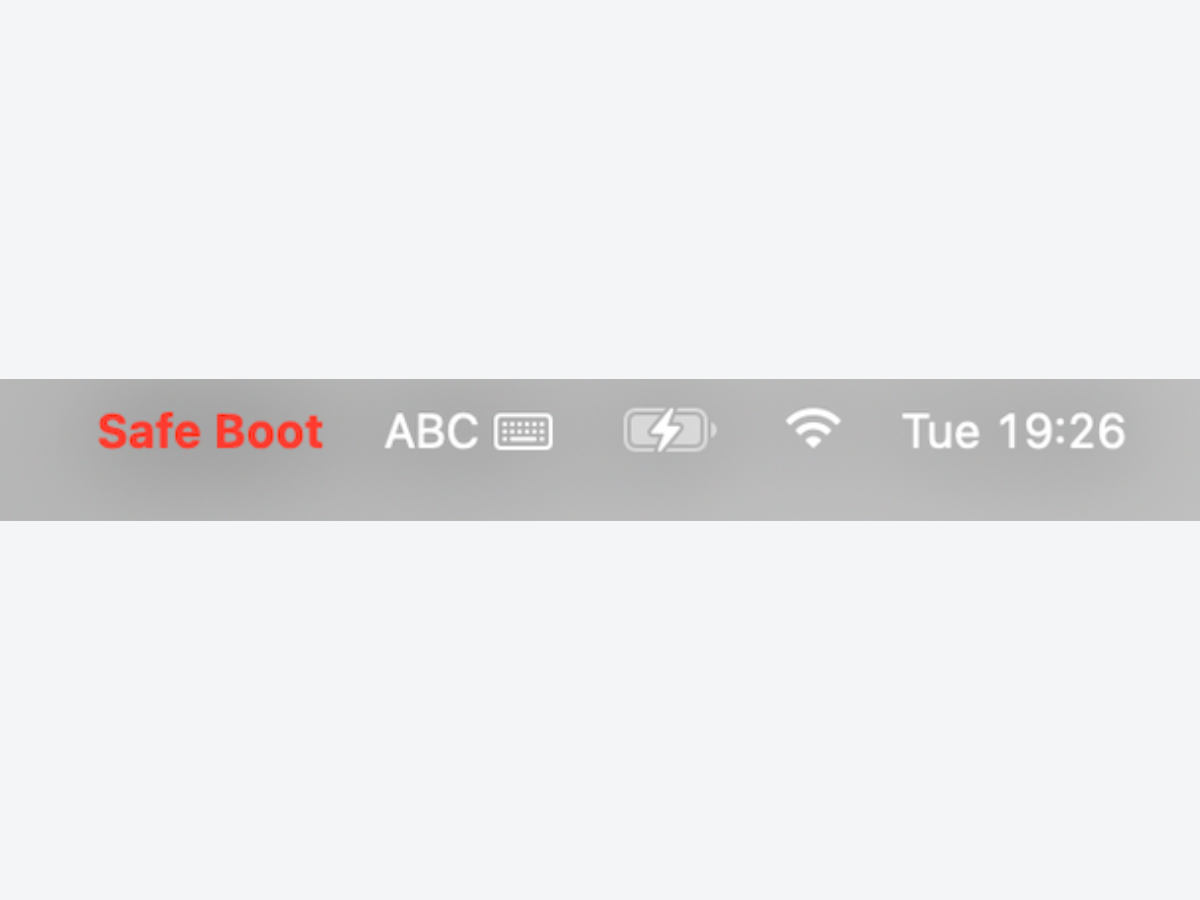
3. Reset NVRAM
Resetting the Non-Volatile Random-Access Memory (NVRAM) can resolve issues related to sound volume, display settings and startup disk selection.
For Intel-based Mac:
- Shut down your Mac.
- Start up and hold Option, Command, P and R keys.
- Release after the second startup sound or when the Apple logo appears.
For Apple silicon Mac:
No manual intervention is needed; the machine will reset NVRAM automatically if issues arise.
4. Fixing a Mac Booting to a Black Screen
If your Mac’s screen goes black on startup, shine a flashlight through the Apple logo on the back of the screen to reveal the login icon. This workaround helps log in and resolve the issue.
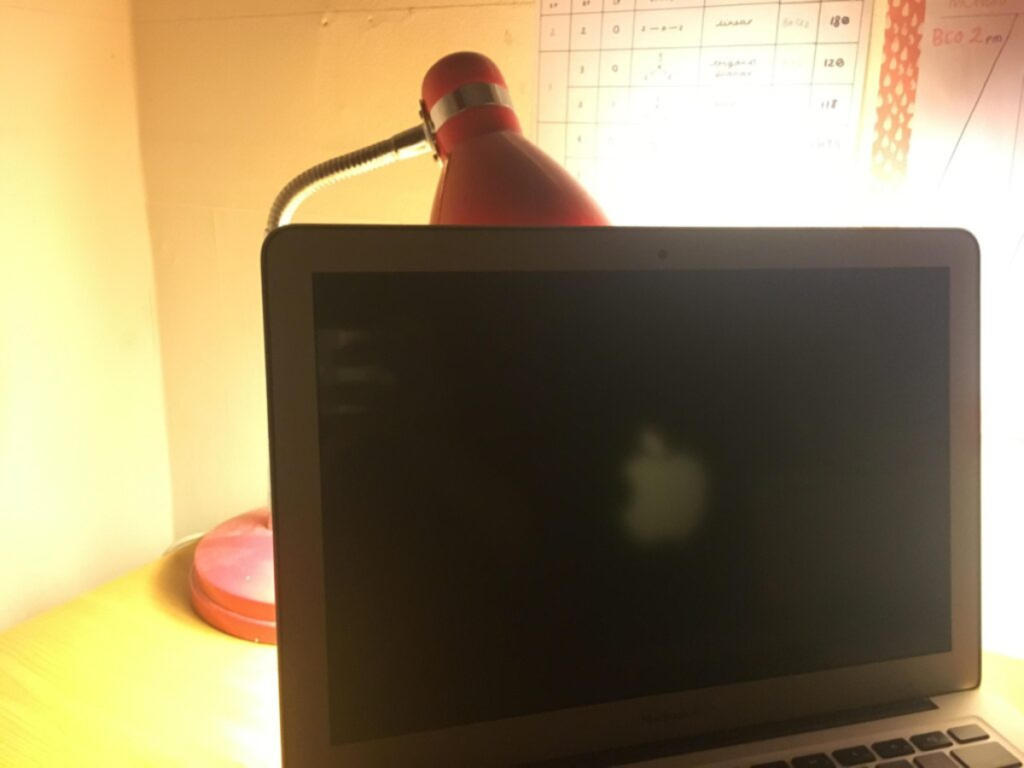
5. Reset System Management Controller (SMC)
SMC manages fundamental functions and resetting it can resolve startup problems.
For laptops with the T2 chip:
- Shut down your Mac.
- Press and hold Control-Option-Shift keys for 7 seconds.
- Hold all four keys for another 7 seconds.
- Start up your Mac.
For desktop Mac with the T2 chip:
- Shut down and unplug for 15 seconds.
- Plug and wait for 5 seconds before turning on.
For laptops with a removable battery or non-removable battery:
Follow specific key combinations for each and restart.
For desktop computers:
Follow the steps for the desktop Mac with the T2 chip.
For Mac with Apple silicon:
Restart and go to the Apple menu.
6. Try Recovery Mode
If issues persist, use recovery mode for options like setting your Mac back using Time Machine, reinstalling the operating system, using Disk Utility or running dedicated maintenance apps.
Enter recovery mode:
- For Intel-based Mac: Restart and press Command+R.
- For Apple silicon Mac: Press and hold the Power button and click “Continue in Safe Mode.”
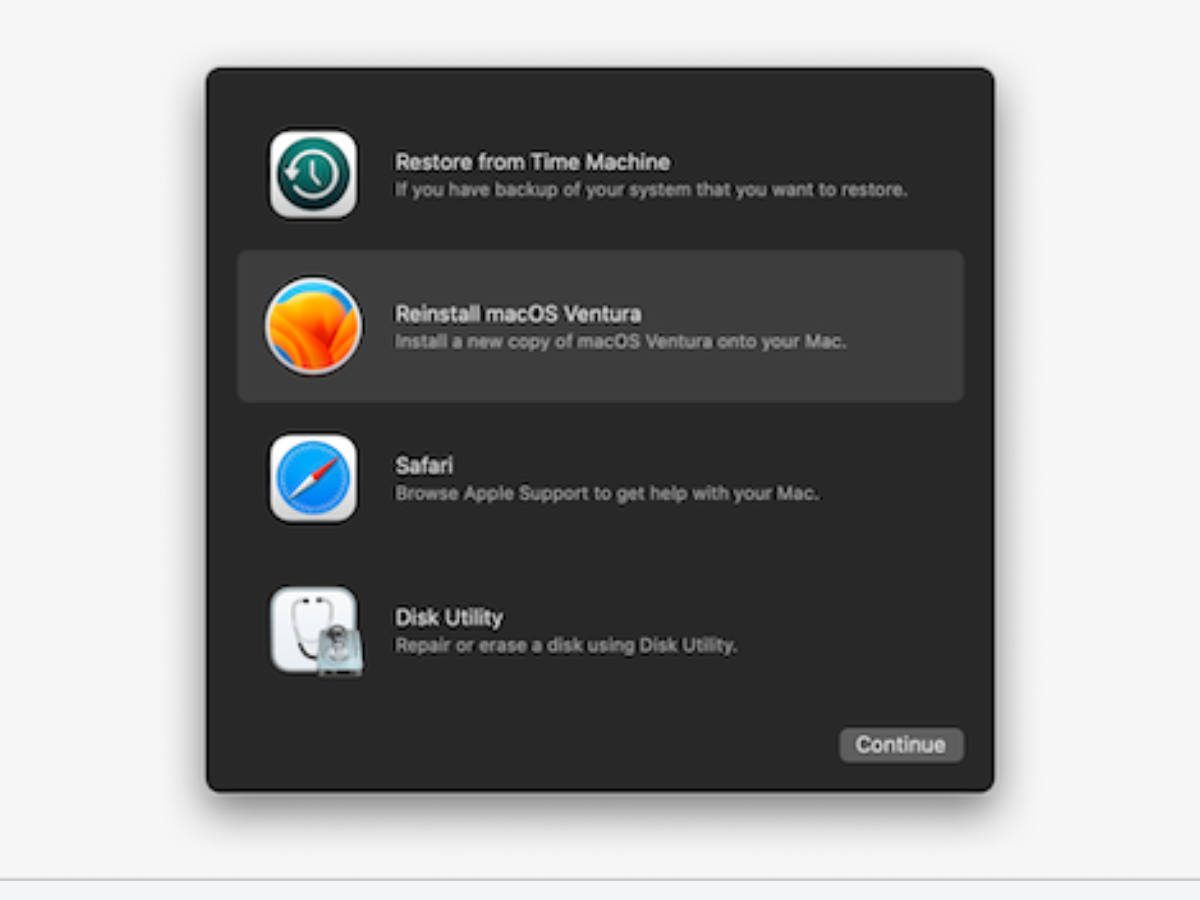
Additional Considerations
Beyond hardware-related issues, other factors might contribute to your Mac’s misbehavior:
- Corrupted caches: Critical system files in the boot sector may be corrupted.
- Incompatible login items: Certain apps could affect the boot process.
- Broken hard disk permissions: Conflicting user accounts may cause issues.
By following these steps, you can troubleshoot and potentially resolve the problem when your Mac refuses to turn on. If the issue persists, it might be prudent to seek professional assistance. Remember to back up your data regularly to prevent potential data loss during troubleshooting.
Conclusion
Encountering startup issues on your Mac can be frustrating but armed with the right troubleshooting steps, you can often identify and resolve the problem. Regular maintenance and a cautious approach to software installations can contribute to a smoother Mac experience. If all else fails, don’t hesitate to reach out to Apple support or visit an authorized service center for further assistance.
FAQs
Q1: What should I do if my Mac makes no noise at startup?
- A1: If the fans are working, but you hear no other sounds, it could indicate a logic board failure. Consult professional assistance for further diagnosis.
Q2: Why should I start my Mac in safe mode?
- A2: Safe mode limits macOS functions to essential operations, aiding in recovery and troubleshooting. It’s a useful step when your Mac encounters startup issues.
Q3: How can I check my Mac’s battery health?
- A3: Navigate to System Preferences > Battery > Battery Health. Click the “i” icon for detailed information on battery status, capacity and other relevant details.

