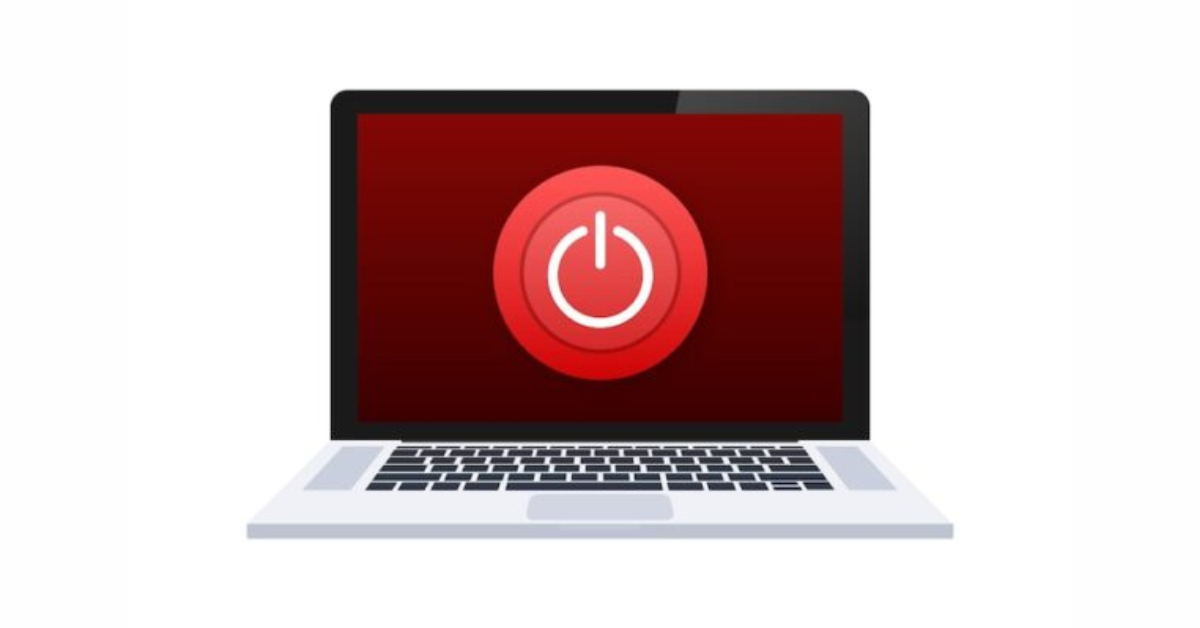Introduction:
Most Mac users rarely think about the shutdown process unless something goes wrong. When faced with a Mac that won’t shut down, it can be frustrating. This article explores common reasons why a Mac may not shut down and provides a comprehensive troubleshooting guide.
Table of Contents
- Introduction:
- How to Shut Down Your Mac
- Common Reasons Your Mac Won’t Shut Down:
- Troubleshooting Steps:
- Preventive Measures:
- Conclusion:
- Table:
- FAQs:
How to Shut Down Your Mac
As a refresher, shutting down your Mac is a simple process:
- Click the Apple menu.
- Choose Shut Down.
- Wait for the countdown to complete or choose Shut Down immediately.
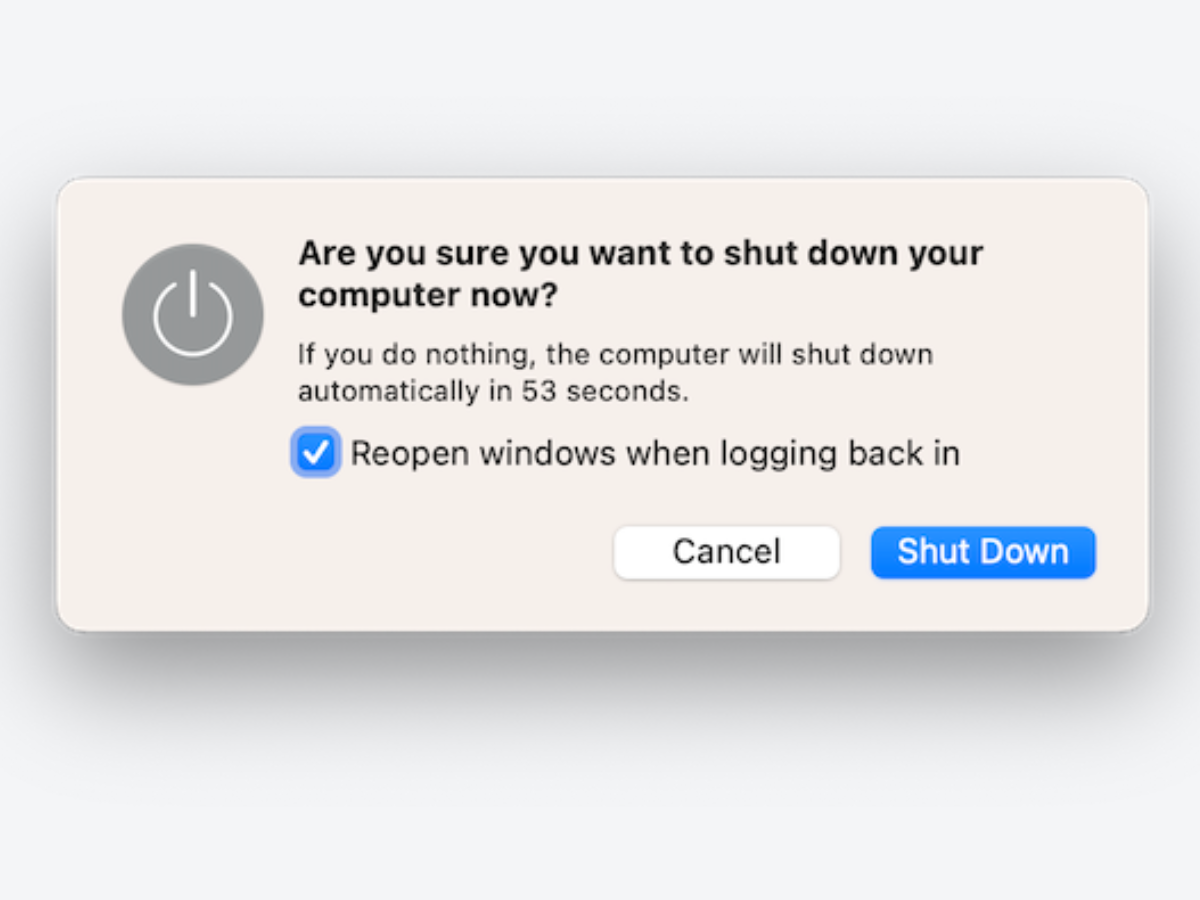
Common Reasons Your Mac Won’t Shut Down:
Understanding the common reasons for shutdown issues can help diagnose the problem:
- H2: Unfinished Processes: Processes that need completion before shutdown.
- H2: Unresponsive Applications: Apps that won’t quit or dialog boxes awaiting action.
- H2: Malware: Potential malware infections hindering the shutdown process.
Troubleshooting Steps:
1. Give Your Mac Time:
- Wait for ongoing processes to complete.
- Be patient; the shutdown process may take longer than expected.
2. Check for Open Dialog Boxes:
- Ensure no open dialog boxes are hindering the shutdown process.
- Look for bouncing icons in the Dock, indicating attention-required apps.
3. Force Quit Apps:
- Press Command-Option-Escape to force quit applications.
- Alternatively, use the Apple menu or Dock to force quit unresponsive apps.
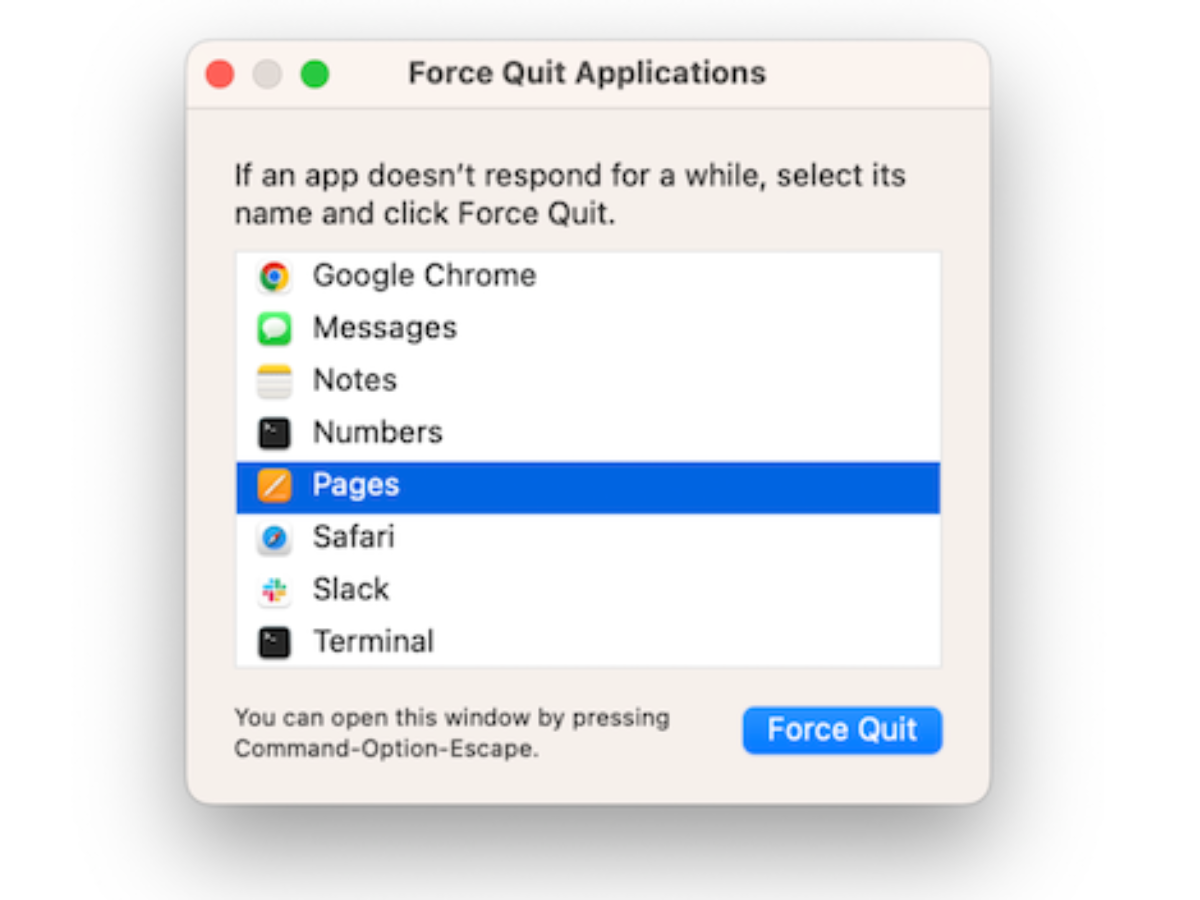
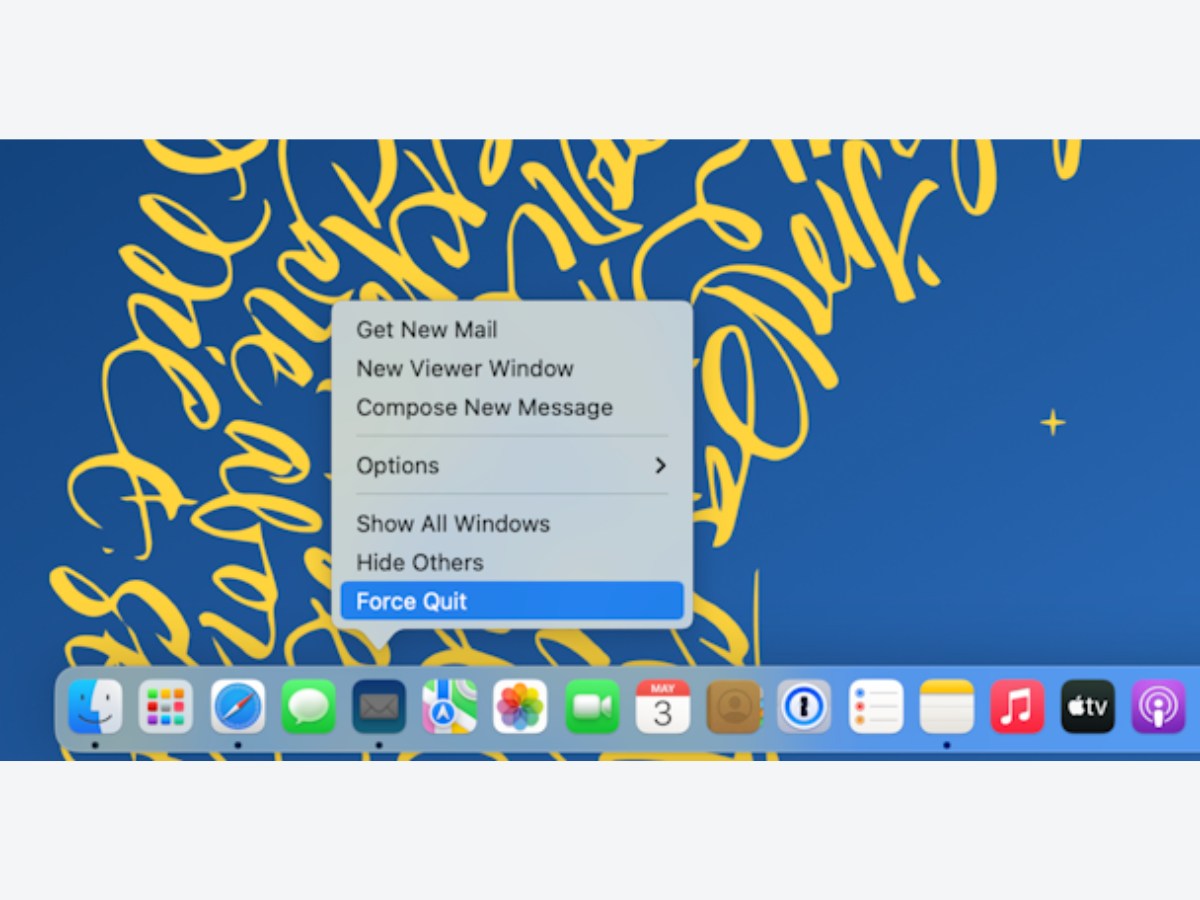
4. Force Shut Down:
- Press and hold the power button.
- Choose shut down from the dialog box or continue holding for a forced shutdown.
5. Check for Malware:
- Run a thorough virus scan to identify and eliminate potential malware.
6. Pull the Power Cable (Last Resort):
- If all else fails, consider pulling the power cable, but this should be a last resort to avoid potential damage.
Preventive Measures:
1. Update Apps:
- Regularly update installed applications to the latest versions.
2. Update macOS:
- Keep macOS up to date by checking for and installing available updates.
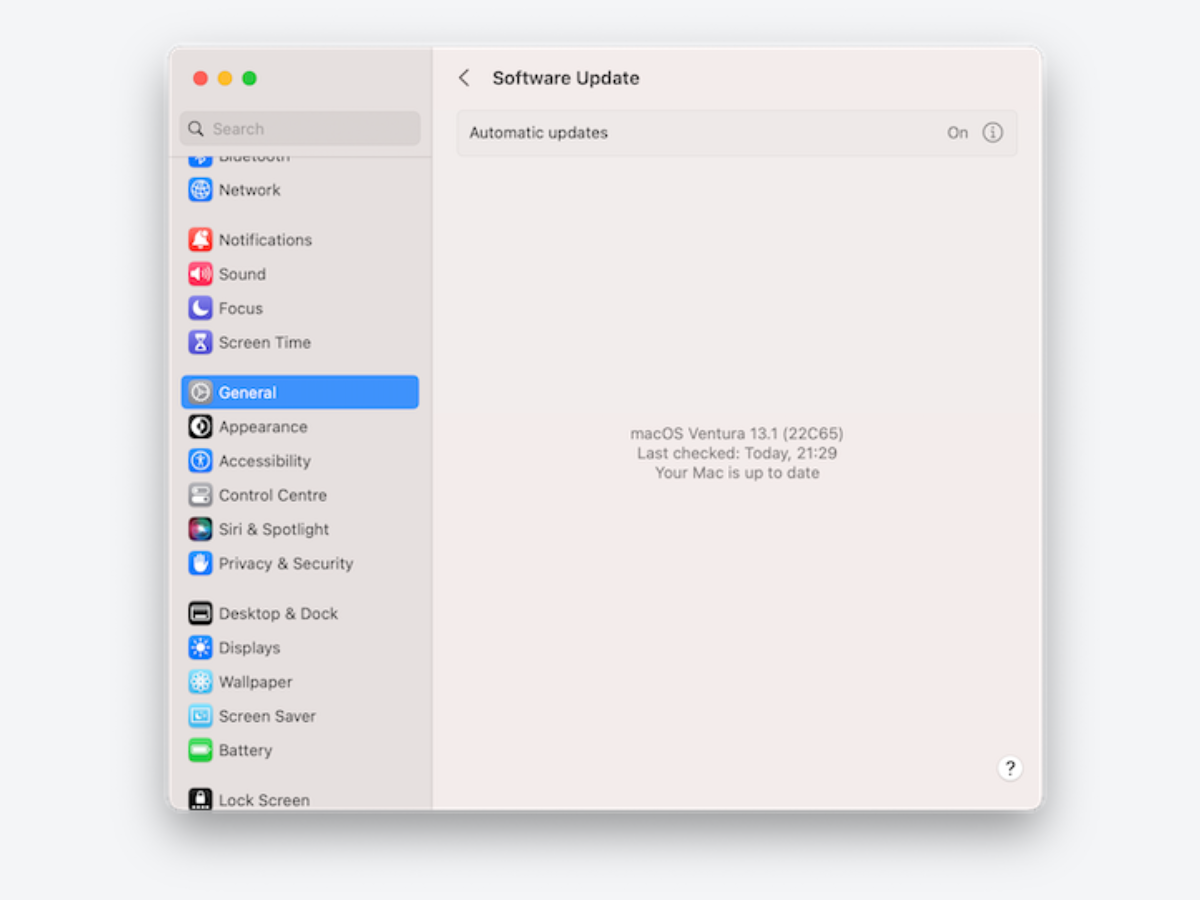
3. Check Peripherals:
- Disconnect peripherals and reconnect them one by one to identify potential issues.
4. Disable FileVault:
- Turn off FileVault if it’s impacting the shutdown process.
5. Use Disk Utility:
- Run Disk Utility to check and repair disk issues.
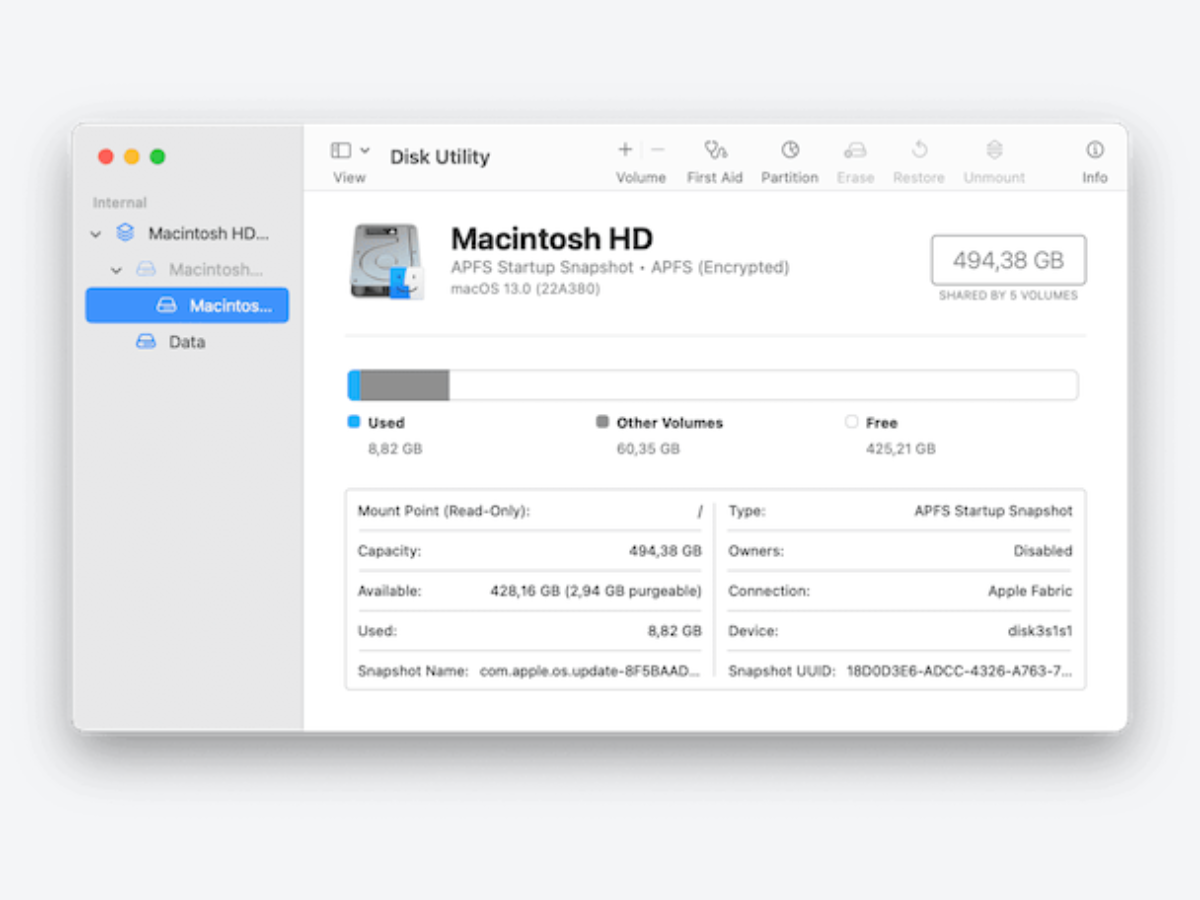
6. Reinstall macOS (Last Resort):
- If persistent issues persist, consider reinstalling macOS as a final troubleshooting step.
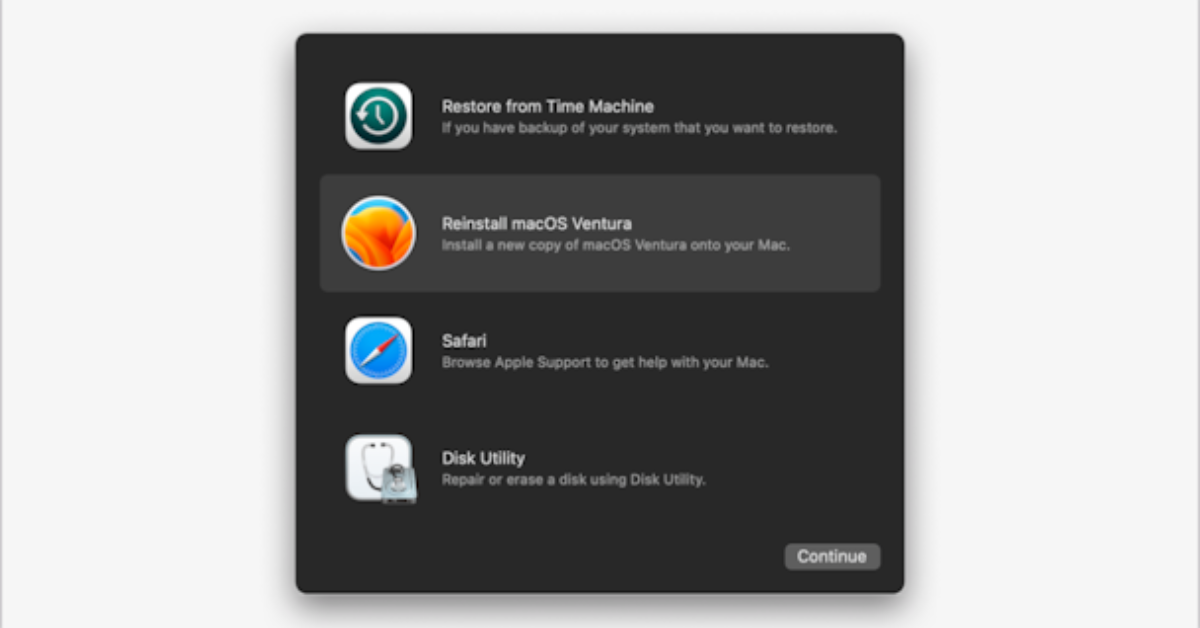
Conclusion:
A Mac refusing to shut down can be resolved through systematic troubleshooting. By following these steps, users can identify and address the root cause, ensuring a smooth and hassle-free shutdown process. Regular updates, cautious use of peripherals, and periodic system checks contribute to preventing such issues in the future.
Table:
| Step | Action | Purpose |
|---|---|---|
| 1 | Give Your Mac Time | Allow ongoing processes to complete. |
| 2 | Check for Open Dialog Boxes | Ensure no hindrances in the shutdown process. |
| 3 | Force Quit Apps | Close unresponsive applications. |
| 4 | Force Shut Down | Forcibly shut down the Mac. |
| 5 | Check for Malware | Run a virus scan to eliminate potential malware. |
| 6 | Pull the Power Cable | Last resort; avoid unless necessary to prevent damage. |
| 7 | Update Apps | Keep applications up to date. |
| 8 | Update macOS | Ensure the operating system is running the latest version. |
| 9 | Check Peripherals | Identify and address issues with connected peripherals. |
| 10 | Disable FileVault | Turn off FileVault if impacting shutdown. |
| 11 | Use Disk Utility | Run disk checks to address potential disk issues. |
| 12 | Reinstall macOS (Last Resort) | Final step if persistent issues remain unresolved. |
Note: This comprehensive guide aims to provide practical solutions to the common problem of a Mac not shutting down. Users are encouraged to follow the steps sequentially for effective troubleshooting.
FAQs:
Q1. Why won’t my Mac shut down?
A1. There could be various reasons, such as ongoing processes, unresponsive apps, or potential malware. Follow the troubleshooting steps to identify and resolve the issue.
Q2. Should I force quit applications?
A2. Yes, force quitting unresponsive applications can often resolve shutdown issues.
Q3. Is pulling the power cable safe?
A3. Pulling the power cable should be a last resort, as it may risk potential damage to your Mac.
Q4. How can I prevent future shutdown problems?
A4. Regularly update apps and macOS, check peripherals, disable unnecessary features like FileVault, and run routine disk checks using Disk Utility.